A lot of websites you visit will want to use your location.
They might do this to show you the most relevant information or to point you to the closest location of a business.
But if you always deny these then you might be wondering how to make Firefox always block location for any site that requests it.
How to Block Location Requests from Websites in Firefox
- Open Firefox.
- Click the Open menu button.
- Choose Options.
- Click Privacy & security.
- Click the Settings button to the right of Location.
- Check the box to the left of Block new requests asking to access your location.
- Click the Save Changes button.
You can continue below for expanded steps on how to make Firefox always block location, including pictures of these steps.
Many of the websites and services that you use on the Internet will rely on your location in some way. Whether it’s providing you with information about nearby stores or restaurants, or providing search results catered to where you are located, there is a lot of value in this type of personalized information.
But if you don’t want to share this information with any sites, then you might be looking for a way to block the constant requests that come from sites who want to use your location. Our tutorial below will show you how to stop websites from asking to use your location in Firefox so that you don’t need to dismiss those notifications anymore.
If you are interested in having your own website, then our create website Google Workspace guide may be the solution you’ve been looking for.
Expanded – How to Block New Requests for Location Access in Firefox (Guide with Pictures)
The steps in this article were performed on the desktop versions of the Firefox browser.
This will not prevent websites from asking to use your location in other browsers that you use, such as Chrome or Edge. You will need to change those settings, too, if you want this same behavior in those browsers.
You can read this article for instructions to change this for Chrome, and check out this article for Windows 10 location settings.
Step 1: Open the Firefox browser.
Step 2: Click the Open menu button at the top-right of the window.
It’s the button with three horizontal lines.
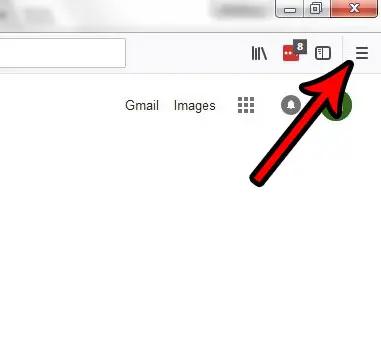
Step 3: Select Options.
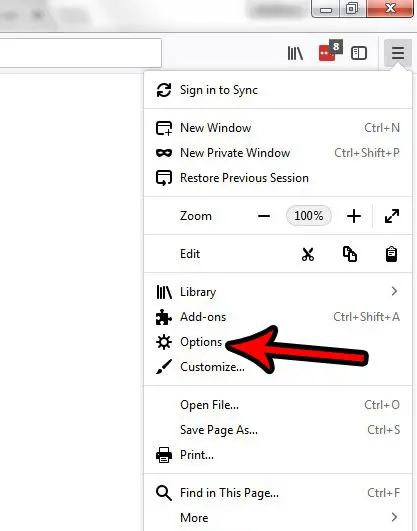
Step 4: Choose the Privacy & security tab at the left side of the window.
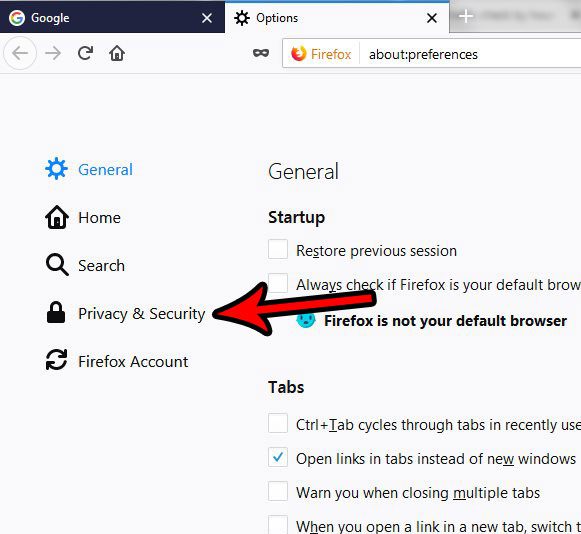
Step 5: Scroll down to the Permissions section of the menu and click the Settings button to the right of Location.
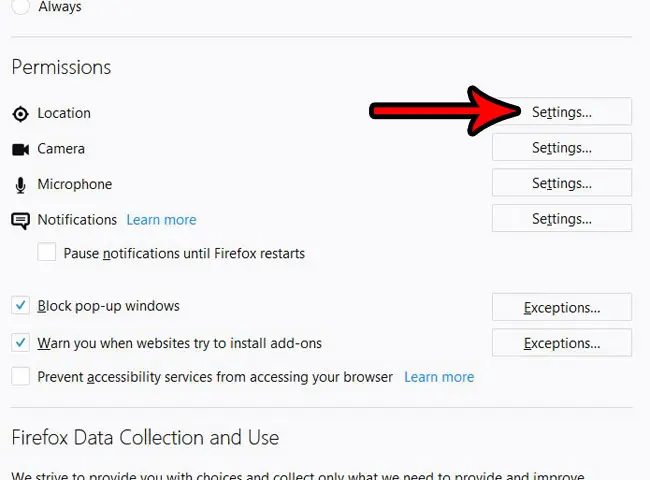
Step 6: Check the box to the left of Block new requests asking to access your location, then click the Save Changes button.
Note that if you see any websites listed in the top section of this menu you can either remove them individually if you want some sites to have access to your location, or you can remove them all.
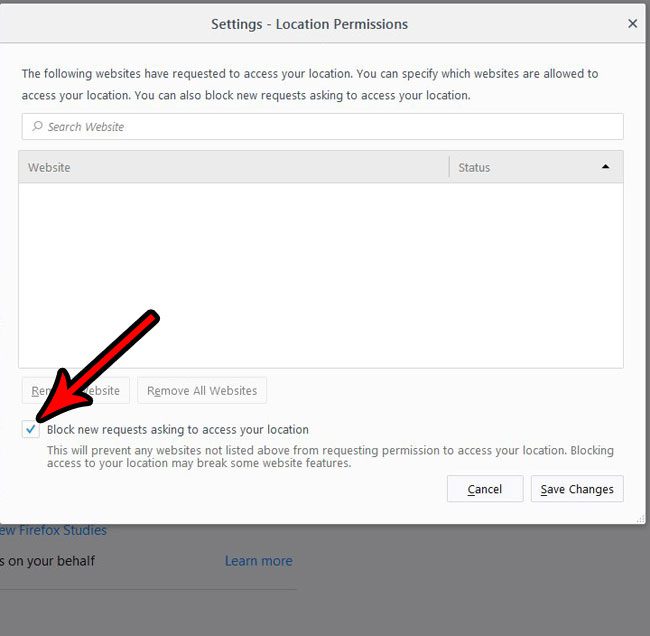
Now that you know how to make firefox always block location you can freely browse the Internet without being pestered for location permissions.
Do you dislike how often Firefox updates, or would you prefer to let it install its own updates? Find out how to view and change your update settings in Firefox and take control over how the browser updates itself.
You can also find pop-up blockers on the mobile Web browsers you use on your smartphone. The procedure for enabling pop-ups on your iPhone’s Chrome browser will be covered in the next section.
How to Make Chrome on iPhone Stop Blocking Pop-Ups
The Chrome browser for the iPhone is commonly used by people who don’t like the Safari browser that comes with their iPhones or who just prefer using Chrome to access the Web.
For further details, refer to our pop up blocker iPhone tutorial and see how to adjust the way that the device handles pop-ups.
You can determine whether the Chrome app will allow the browser to disable pop-up ads by changing one of the options there. By following the instructions below, you can modify this setting.
- Launch Chrome.
- Press the button with three dots.
- Select Settings.
- Choose Content Settings.
- Select the option to Block Pop-ups.
- Disable your pop-up blocker.
Once you’ve taken the necessary actions, go back to that setting and switch it back on so that Chrome may once more block pop-ups.

Matthew Burleigh has been writing tech tutorials since 2008. His writing has appeared on dozens of different websites and been read over 50 million times.
After receiving his Bachelor’s and Master’s degrees in Computer Science he spent several years working in IT management for small businesses. However, he now works full time writing content online and creating websites.
His main writing topics include iPhones, Microsoft Office, Google Apps, Android, and Photoshop, but he has also written about many other tech topics as well.