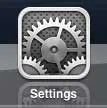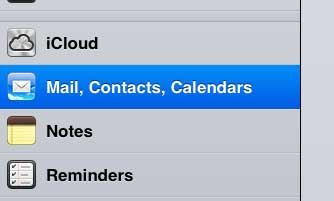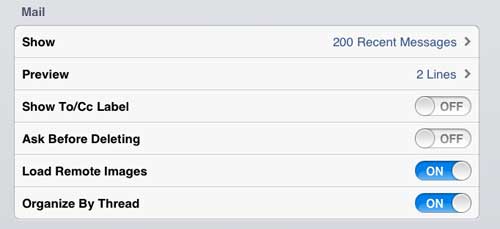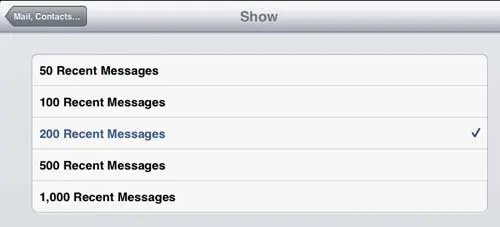If you are a heavy email user, then you know how quickly messages can accumulate in your inbox.
Some people are really good at managing their inboxes and are able to minimize the number of messages that are stored within them, but there are those of us that just allow emails to accumulate there.
Whether these are unwanted newsletter or advertisement emails, they still count as messages when counted by the Mail app on your iPad.
So if you have a lot of these messages in your inbox and your iPad is only configured to display a small number of them, then you may not be seeing all of the new messages that require your attention.
Fortunately, you can increase the number of messages that the iPad will store in your inbox, making it easier to view all of the emails that you have received.
Adjust the Number of Messages Displayed in your iPad Inboxes
It is important to note that increasing the number of messages on your iPad can affect the amount of storage being used by the Mail application.
This is particularly important if you are managing multiple email accounts on your iPad that all receive a high volume of emails.
Additionally, this setting will be applied to each Mail inbox. So if you set your iPad to show 1000 recent messages and you have 5 email accounts configured on your device, then you could potentially have 5000 emails on your iPad.
Step 1: Touch the Settings icon.
Step 2: Select the Mail, Contacts, Calendars option from the column at the left side of the screen.
Step 3: Tap the Show button in the Mail section at the center of the screen.
Step 4: Select the number of messages that you want to show in each inbox on your iPad.
It may take a few minutes to download all of the messages to each inbox, but you will see the increased number of messages take effect immediately.
Now that you know how to show more emails in the Mail app on your iPad, you can make it easier to navigate through the inbox for your email account.
Are you quickly filling up the storage capacity on your iPad, or do you think you might be? Read this article to learn how to check the available amount of storage left on the device.

Matthew Burleigh has been writing tech tutorials since 2008. His writing has appeared on dozens of different websites and been read over 50 million times.
After receiving his Bachelor’s and Master’s degrees in Computer Science he spent several years working in IT management for small businesses. However, he now works full time writing content online and creating websites.
His main writing topics include iPhones, Microsoft Office, Google Apps, Android, and Photoshop, but he has also written about many other tech topics as well.