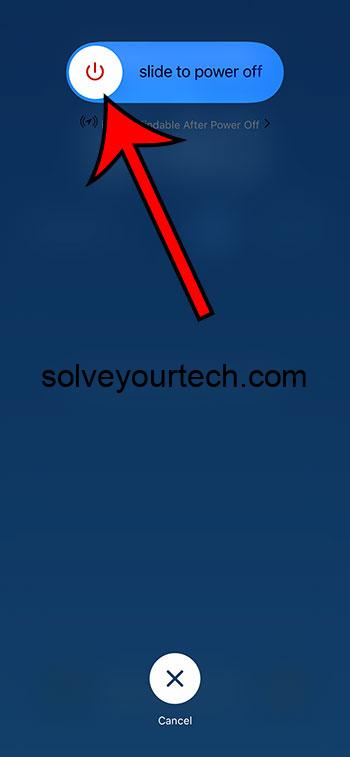Restarting your iPhone is a simple process that can help with minor glitches or slow performance. Press and hold the side button and either volume button until the power off slider appears. Drag the slider to turn your iPhone off completely. After the device turns off, press and hold the side button again until you see the Apple logo.
After you complete the action of restarting your iPhone, it will go through the process of shutting down and then booting back up. This can take a few moments, and you’ll see the Apple logo appear on the screen during this time.
You can also check out this video about how to restart an iPhone for additional information.
Introduction
Have you ever been in the middle of using your iPhone and it just starts acting wonky? Maybe it’s running slower than usual, or an app won’t open, or perhaps it’s just frozen and not responding to any swipes or taps. Ah, the frustration! But fear not, because often a simple restart can solve these pesky problems.
Restarting your iPhone is like giving it a quick nap – it shuts down all the ongoing tasks and wakes up fresh and ready to go. It’s a handy trick that every iPhone user should know, as it can save you a trip to the Apple Store or a long chat with tech support. Plus, it’s super easy and quick to do. Whether you’re a tech newbie or a seasoned Apple aficionado, this article is for you. So let’s dive into the world of iPhone troubleshooting and get your device back in tip-top shape!
Related: How to Hard Reset iPhone 11 (2023 Guide)
Step by Step Tutorial on How to Restart iPhone
The following steps will guide you through the process of restarting your iPhone, which can help in resolving minor software issues or refresh the device’s memory.
Step 1: Press and Hold the Side Button and Volume Button
Press and hold the side button and either volume button on your iPhone until two sliding buttons appear.
When you do this, you’ll see a slider to power off your device and another for emergency SOS. Be careful not to activate the SOS feature unless you need it. Just focus on the power off slider for now.
Step 2: Drag the Power Off Slider
Drag the power off slider to turn off your iPhone completely.
You’ll need to wait for a few seconds as your iPhone shuts down. It’s important to wait until your device has completely turned off before proceeding to the next step.
Step 3: Press and Hold the Side Button Again
After your iPhone turns off, press and hold the side button again until you see the Apple logo.
Release the button once the Apple logo appears and wait for your device to finish restarting. It’s like awakening your iPhone from a short slumber, refreshed and ready for action.
Benefits of Restarting Your iPhone
| Benefit | Explanation |
|---|---|
| Resolves Minor Glitches | Restarting can fix temporary software issues that may cause apps to crash or freeze. |
| Improves Performance | It can help clear the memory and boost your iPhone’s speed if it’s been lagging. |
| Updates System | Sometimes, a restart is required to apply software updates or changes in settings. |
Drawbacks of Restarting Your iPhone
| Drawback | Explanation |
|---|---|
| Temporary Fix | It may not solve more serious hardware problems or persistent software bugs. |
| Time Consuming | The process takes a few minutes during which you cannot use your iPhone. |
| Potential Data Loss | Unsaved data in open apps may be lost if not saved before restarting. |
Video About Restarting iPhone
Additional Information
Restarting your iPhone is a handy trick, but it’s not a cure-all. It works wonders for those small hiccups that happen from time to time due to apps misbehaving or the system needing a refresh. However, if you’re facing more serious issues, like constant app crashes, hardware problems, or software bugs that persist after a restart, it might be time to dig a little deeper.
In those cases, you might need to perform a hard reset, restore your iPhone from a backup, or even contact Apple support for assistance. It’s also worth noting that while restarting your iPhone is generally safe and doesn’t lead to data loss, it’s always a good idea to make sure your important information is backed up regularly. After all, it’s better to be safe than sorry, right?
Summary
- Press and hold the side and volume button
- Drag the power off slider
- Press and hold the side button again until you see the Apple logo
Frequently Asked Questions
What should I do if my iPhone won’t restart?
If your iPhone won’t restart, try charging it for a while and then attempting the restart again. If that doesn’t work, you may need to perform a force restart or contact Apple support.
Will I lose any data by restarting my iPhone?
Typically, no. Restarting your iPhone does not erase any data. However, any unsaved information in open apps may be lost.
How often should I restart my iPhone?
There’s no set rule for how often you should restart your iPhone. Doing it once a week or whenever you’re experiencing minor issues can be beneficial.
Is there a difference between restarting and resetting my iPhone?
Yes, resetting your iPhone usually refers to restoring it to its factory settings, which erases all of your data. Restarting is simply turning it off and on again without losing data.
Can restarting my iPhone fix battery issues?
Sometimes. If your battery is draining quickly due to apps running in the background, restarting can help. However, it won’t fix battery health issues.
Conclusion
Restarting your iPhone is like hitting the refresh button on your device. It can resolve minor glitches, speed up your phone, and even help with updates. While it’s not the solution to all iPhone problems, it’s a first-aid remedy that’s simple, quick, and often effective.
Remember to save your work before you do it and use it as a go-to for those moments when your iPhone just isn’t acting right. Keep this guide handy, and you’ll be the go-to person for iPhone fixes among your friends and family. Happy troubleshooting!

Matthew Burleigh has been writing tech tutorials since 2008. His writing has appeared on dozens of different websites and been read over 50 million times.
After receiving his Bachelor’s and Master’s degrees in Computer Science he spent several years working in IT management for small businesses. However, he now works full time writing content online and creating websites.
His main writing topics include iPhones, Microsoft Office, Google Apps, Android, and Photoshop, but he has also written about many other tech topics as well.