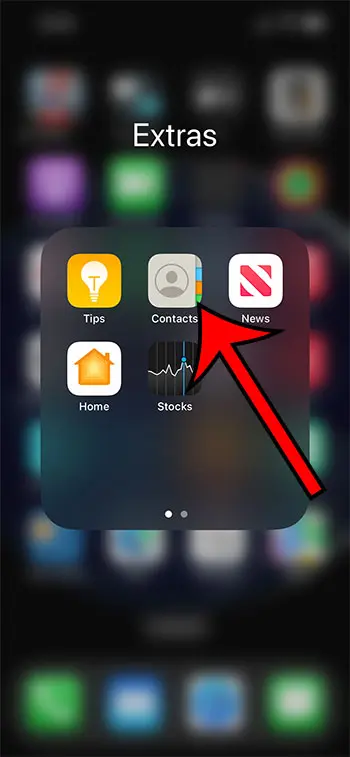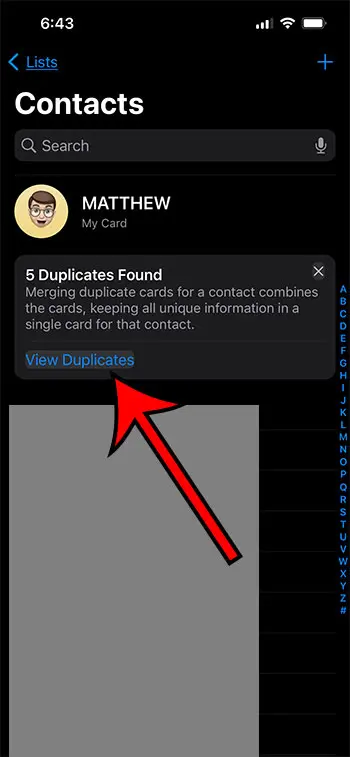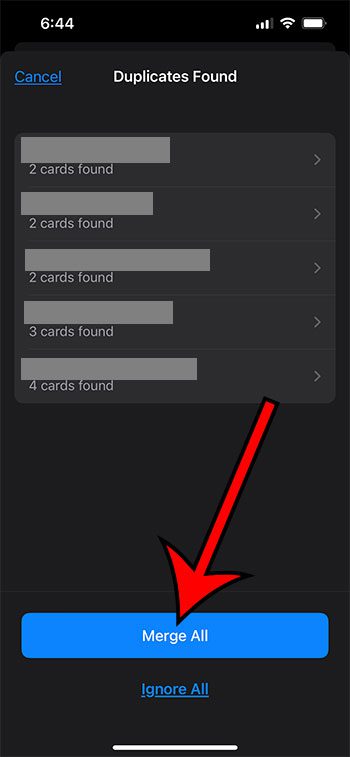Have you added multiple email accounts to your iPhone, only to discover that a lot of the contacts across those accounts are duplicated?
You might have started to scroll through and try to delete these duplicates manually, but this can be tedious if you have a lot of them.
Fortunately, our tutorial on how to merge multiple contacts on iPhone below will show you a quick way to take care of these duplicate contacts on your device without requiring you to download any new apps, or manage your content in iCloud in a Web browser.
How to Combine Duplicate Contacts Easily on an iPhone
- Open the Contacts app.
- Select View Duplicates.
- Tap Merge All.
Our guide on how to merge multiple contacts on iPhone continues below with additional information, including pictures of these steps.
If you have created multiple contacts for the same individuals on your iPhone, then scrolling through your contacts list can get a bit unruly.
This is especially noticeable when you have had trouble finding a contact in the past, and you’ve decided that you want to clean up your contact list by getting rid of old contacts.
A lot of people wind up with duplicate contacts because they save them with slightly different names, or because they have multiple accounts that are all linking the same contact information on their phone.
Luckily the iPhone has a built-in tool that you can use, which allows you to quickly merge all of the duplicate contacts that it finds.
Related: Our guide on deleting iPhone contacts shows you several different options that you have for getting rid of contacts that you don’t need.
How to Merge Multiple Duplicate iPhone Contacts (Guide with Pictures)
The steps in this article were performed on an iPhone 13 in the iOS 16 operating system.
Step 1: Open the Contacts app.
Note that you need the actual Contacts app for this. You can’t go to the Contacts tab in the Phone app. If you don’t see the Contacts app on your Home screen, then it’s probably in an Extras folder on the second Home screen.
You can also tap the Search button at the bottom of the screen, then search for “contacts” and select the app.
Step 2: Touch the View Duplicates link under your contacts card at the top of the Contacts list.
Step 3: Tap the Merge All button at the bottom of the screen to combine the duplicate contacts into one contact card.
You can tap on a name if you want to see the individual contact cards. You could also select the Ignore All button if you change your mind and want to leave the duplicated contacts.
If you don’t want to let the iPhone merge all of your contacts in bulk, then you can tap on each of the individual contacts, then tap the Merge button at the bottom of that screen to only perform the merge for this one individual.
Now that you know how to merge multiple contacts on iPhone you can make it a bit easier to navigate through your contacts list without seeing listings for the same person more than once.

Matthew Burleigh has been writing tech tutorials since 2008. His writing has appeared on dozens of different websites and been read over 50 million times.
After receiving his Bachelor’s and Master’s degrees in Computer Science he spent several years working in IT management for small businesses. However, he now works full time writing content online and creating websites.
His main writing topics include iPhones, Microsoft Office, Google Apps, Android, and Photoshop, but he has also written about many other tech topics as well.