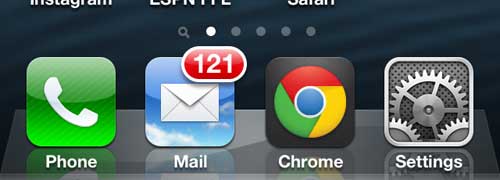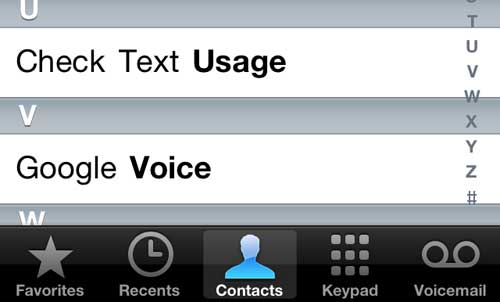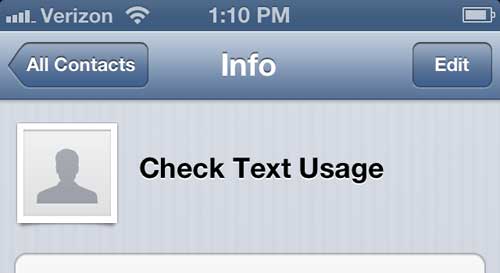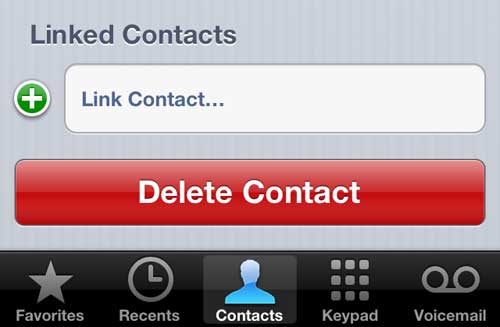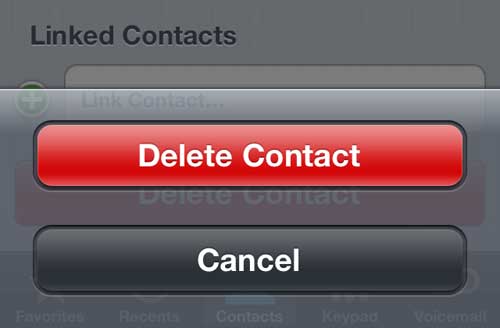Sometimes the easiest way to remember or access a phone number on your iPhone 5 is to simply save it as a new contact.
Since you can store a very large number of contacts on the device, there are very few drawbacks to creating as many contacts as you want.
But occasionally, you may end up with a contact that you do not need or want or that you worry someone using your phone might attempt to contact you.
For these situations, it is important to learn how to delete a contact from your iPhone 5.
Fortunately, this problem is very approachable and is something you can do for any individual contact on your phone.
As an Amazon affiliate, I earn from qualifying purchases.
Have you found a good case yet for your iPhone 5? Due to the value and importance of your phone, it is a good idea to purchase a case that can protect it from damage. Click here to see a number of quality cases that will keep your iPhone 5 safe.
Permanently Delete a Contact From Your iPhone 5
Whatever your reasoning behind deleting a contact, it is important to note that it will be gone after you perform this action.
So if you actually just need to edit some information about the contact, such as an incorrect phone number or a name misspelling, you can do that instead by following these instructions to navigate to the Edit Contact menu.
Step 1: Tap the Phone icon.
Step 2: Touch the Contacts option at the bottom of the screen.
Step 3: Scroll to the contact that you wish to delete, then touch the contact name once to open it.
Step 4: Tap the Edit button at the top-right corner of the screen.
Step 5: Scroll to the bottom of the menu, then press the red Delete Contact button.
Step 6: Touch the red Delete Contact button on the pop-up window to confirm that you wish to delete this contact.
Summary: How to Delete a Contact on the iPhone 5
- Tap the Phone icon.
- Tap Contacts at the bottom of the screen.
- Select the contact.
- Tap Edit at the top-right corner of the screen.
- Scroll to the bottom of the screen and press Delete Contact.
- Press Delete Contact again to confirm.
Note that you can also delete a contact directly through the Contacts app. If you don’t see the Contacts app, then it may be on another Home screen, or it might be stored inside an Extras or Utilities folder.
Now that you know how to delete a contact on the iPhone 5, you can use these steps to reduce the number of contacts that you have stored on the device.
You can view more of our iPhone 5 articles to find out about other helpful things you can do to improve your experience with your phone.

Matthew Burleigh has been writing tech tutorials since 2008. His writing has appeared on dozens of different websites and been read over 50 million times.
After receiving his Bachelor’s and Master’s degrees in Computer Science he spent several years working in IT management for small businesses. However, he now works full time writing content online and creating websites.
His main writing topics include iPhones, Microsoft Office, Google Apps, Android, and Photoshop, but he has also written about many other tech topics as well.