When you collaborate on a project in Google Slides and take advantage of the comment system, then you may find that there are a lot of comments across all of your different slides. This can make it difficult to identify a specific one that requires someone’s attention.
Fortunately Google Slides offers the option of creating a direct link to a comment, which you can then copy and paste to send to someone. Our tutorial below will show you how to create this link from an existing comment in your presentation.
How to Send Someone a Link to a Google Slides Comment
The steps in this article were performed in the desktop version of the Google Chrome Web browser. This guide assumes that you currently have a Google Slides file that contains at least one comment, and that you would like to send a link to that comment to someone.
Note that the person to whom you are sending the comment link will already need to have permissions to view the Slides file. You can give someone permission by clicking the blue Share button at the top-right of the window, then either creating a shareable link, or inviting that person by email.
Step 1: Sign into your Google Drive and open the Slides file containing the comment to which you want to link.
Step 2: Click the three dots at the right side of the comment to which you want to link.
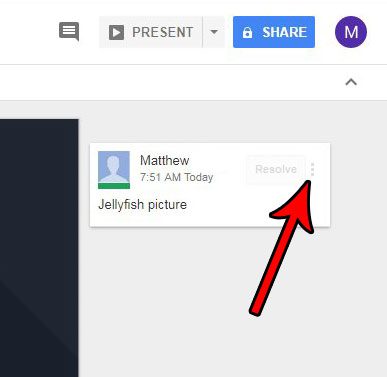
Step 3: Choose the Link to comment option.
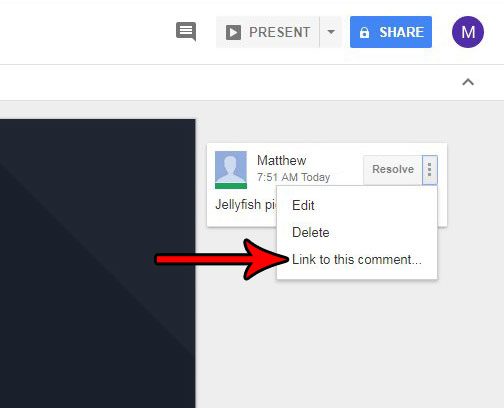
Step 4: Press Ctrl + C on your keyboard to copy the link (it should already be highlighted in blue to indicate that it’s selected), or right-click on the highlighted link and choose the Copy option.
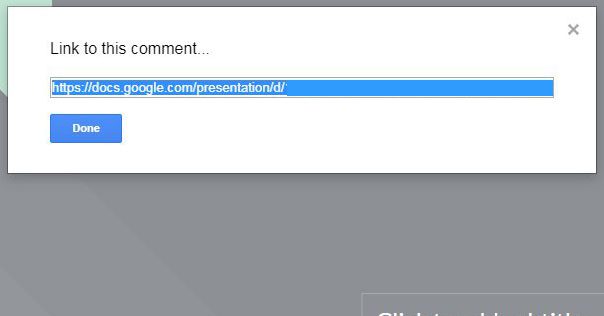
You can then paste the copied link into an email and send it to someone that already has permission to view the Slides file.
Now that you know how to create a link to a comment in Google Slides, you can use this option when you need to discuss content from a comment with someone else.
Do you have slides in another presentation that you would like to reuse? Find out how to import slides in Google Slides so that you don’t need to redo work that you have already done.
Related: How to Show Speaker Notes in Google Slides

Matthew Burleigh has been writing tech tutorials since 2008. His writing has appeared on dozens of different websites and been read over 50 million times.
After receiving his Bachelor’s and Master’s degrees in Computer Science he spent several years working in IT management for small businesses. However, he now works full time writing content online and creating websites.
His main writing topics include iPhones, Microsoft Office, Google Apps, Android, and Photoshop, but he has also written about many other tech topics as well.