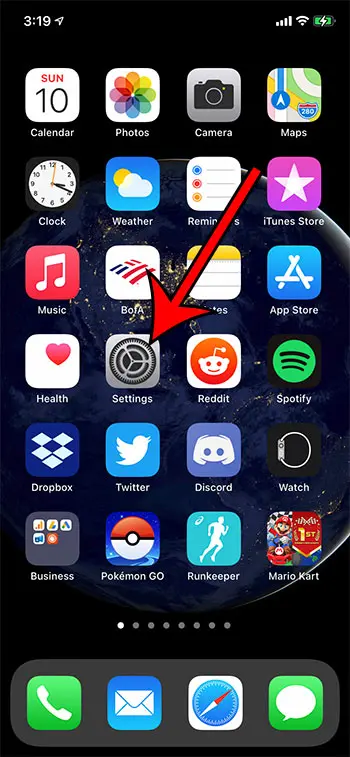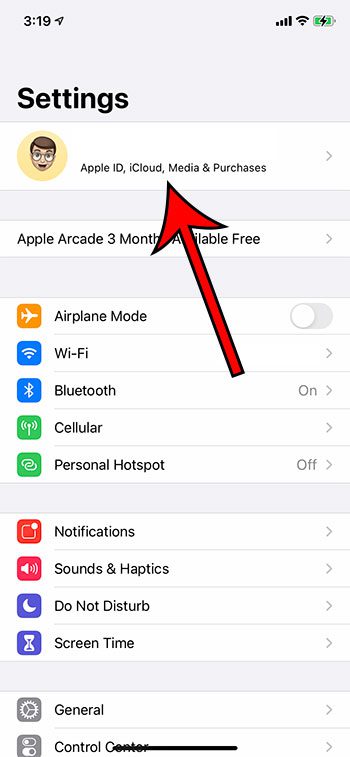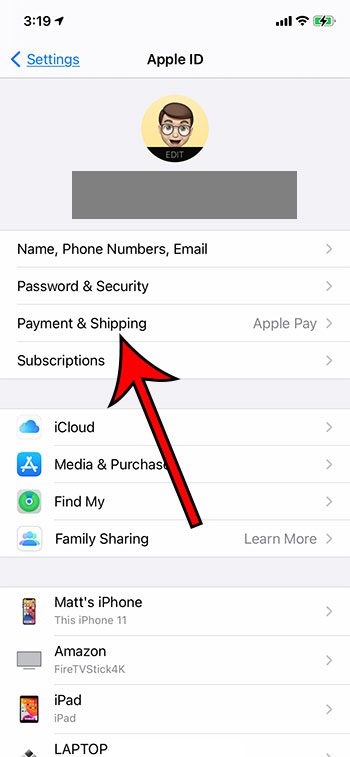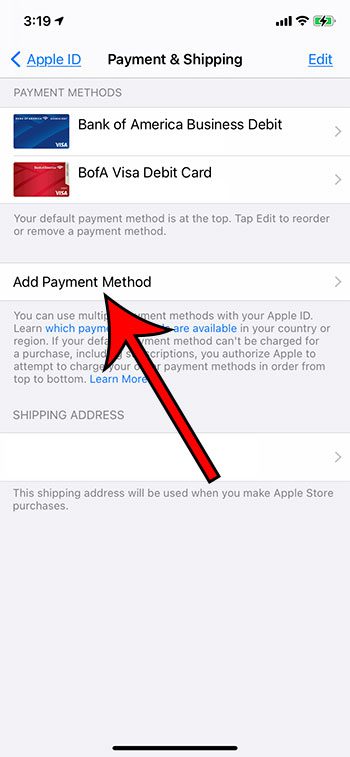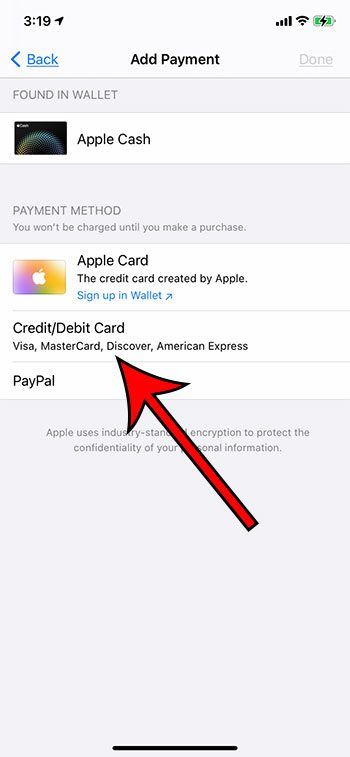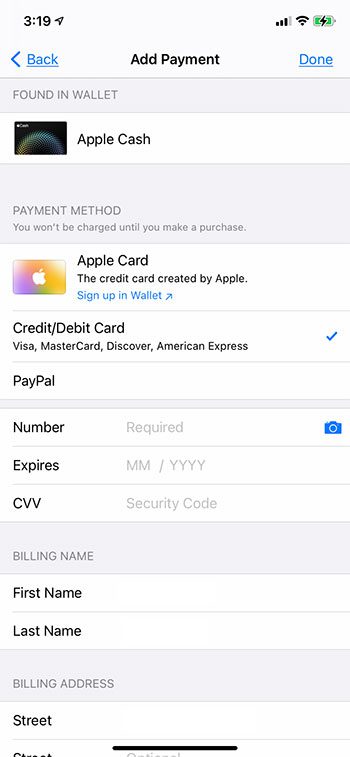When you purchase apps or content from your iPhone, that purchase will use the payment card that is currently attached to your Apple ID.
This is different than the card that you have set up in Apple Pay, so it’s possible to have a card in Apple Pay that isn’t on your Apple ID.
If the card that is currently attached to your Apple ID isn’t the one that you want to use for app purchases, in-app purchases, or iTunes purchases, then you may be wondering how to change that card.
Our guide below will show you how to add a new card to your Apple ID directly from your iPhone.
How to Change Your Apple ID Payment Card from an iPhone
- Open Settings.
- Touch your Apple ID.
- Select Payment & Shipping.
- Choose Add Payment Method.
- Select Credit/Debit Card.
- Enter the card information, then tap Done.
Our guide continues below with additional information and pictures for these steps.
How to Change the Payment Card for Your Apple ID on an iPhone 11
The steps in this article were performed on an iPhone 11 in iOS 14.3.
Step 1: Open the Settings app.
Step 2: Touch the Apple ID card at the top of the menu.
Step 3: Choose the Payment & Shipping option.
You will then need to authenticate with Face ID or Touch ID or your password.
Step 4: Select the Add Payment Method option.
Your current payment method(s) are shown at the top of the menu.
Step 5: Choose the Credit/Debit Card option.
Alternatively you could select Paypal if you wanted to use your Paypal account for payments instead.
Step 6: Enter your card information, then tap the Done button at the top of the screen.
You will be prompted to add this card to Apple Pay as well if you would also like to use it to make purchases using the Apple Pay system.
When you return to the screen with your payment methods, the new card should be listed at the top, meaning that it is now the default. You can change the default Apple ID payment method by tapping the Edit button, then dragging the desired default card to the top of the list.
See also
- How to delete apps on an iPhone 8
- How to check an iTunes gift card balance on an iPhone
- What is a badge app icon on an iPhone?
- How to make your iPhone louder

Matthew Burleigh has been writing tech tutorials since 2008. His writing has appeared on dozens of different websites and been read over 50 million times.
After receiving his Bachelor’s and Master’s degrees in Computer Science he spent several years working in IT management for small businesses. However, he now works full time writing content online and creating websites.
His main writing topics include iPhones, Microsoft Office, Google Apps, Android, and Photoshop, but he has also written about many other tech topics as well.