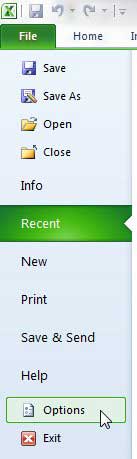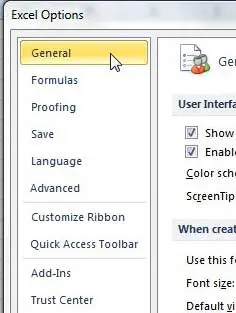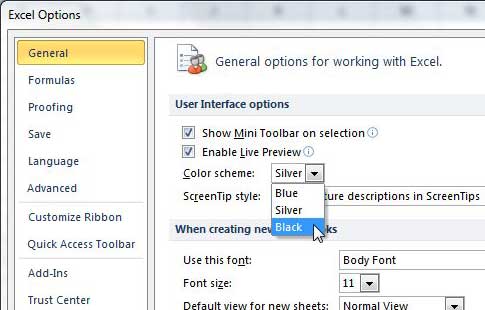The default color scheme of Microsoft Excel 2010 is something that you have simply become accustomed to if you use the program with regularity.
Many people accept the appearance of the program, simply because they are not aware that they can make some changes to how it looks.
Fortunately, this is an element of the program that you can modify, and the process for learning how to change the color scheme in Excel 2010 is actually pretty straightforward.
Once you have located the color scheme options you will be able to choose from the options that are available to bring a little more color to your spreadsheet tasks.
Changing the Excel 2010 Color Palette
Excel 2010 has a few color schemes that you can choose from, but the two non-default options do make for a nice change from the one to which you have become accustomed.
You can change the color scheme at any time, which will also give you a way to make your Excel 2010 installation stand out among the rest.
Step 1: Open Microsoft Excel 2010.
Step 2: Click the File tab at the top-left corner of the window.
Step 3: Click Options at the bottom of the left column.
Step 4: Click the General tab at the top-left of the Excel Options window.
Step 5: Click the Color Scheme drop-down menu in the User Interface Options section of the window, then choose your desired color scheme.
Step 6: Click the OK button to apply the new color scheme to Excel 2010.
Now that you know how to change the color scheme in Excel 2010, you can easily switch the appearance of the application if you don’t like the current one, or simple want to try something different.
You can also change your default font and default font sizes, as well as a few other options, from this menu. The new color scheme will remain applied to Excel 2010 until you change it again.

Matthew Burleigh has been writing tech tutorials since 2008. His writing has appeared on dozens of different websites and been read over 50 million times.
After receiving his Bachelor’s and Master’s degrees in Computer Science he spent several years working in IT management for small businesses. However, he now works full time writing content online and creating websites.
His main writing topics include iPhones, Microsoft Office, Google Apps, Android, and Photoshop, but he has also written about many other tech topics as well.