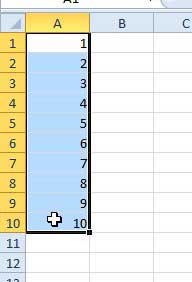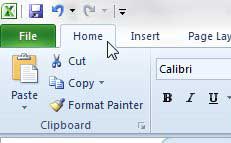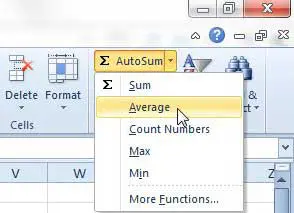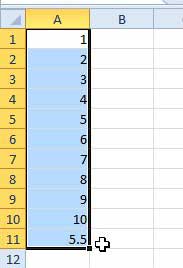Microsoft Excel 2010 has a lot of tools that you can use to easily accomplish tasks that Excel users commonly perform.
While many of these tools are geared toward editing data and changing the layout and appearance of your spreadsheets, Excel 2010 can also use a number of formulas and utilities to compare and summarize groups of data.
One way that this is possible is through the AutoSum feature. While the primary use of this tool is simply adding a group of selected cells, it also has some pretty helpful sub tools.
One of these items will allow you to average a group of cells in Excel 2010 by adding the total of the values in each cell, then dividing by the number of selected cells.
Finding An Average of Cells in Excel 2010
There are a lot of ways to simplify common tasks in Excel. Using the method described below, you will learn how to average a group of cells in Excel 2010, which will result in the average value being displayed in the empty cell below your highlighted values.
Step 1: Open the Excel file containing the cells whose values you wish to average.
Step 2: Use your mouse to select all of the cells that will be part of your calculation.
Step 3: Click the Home tab at the top of the window, if it is not already selected.
Step 4: Click the AutoSum drop-down menu in the Editing section of the ribbon at the top of the window, then click the Average option.
Step 5: The average of all of your cells will be displayed in the first empty cell below or to the right of your selected cells.
Now that you know how to average a group of cells in Excel 2010, you can quickly determine this information for a group of cells in your spreadsheet.
if you click the cell containing the average, you will note that the value displaying your average is actually a formula of the structure =AVERAGE(AA:BB), where AA is the first cell in the series, and BB is the last cell in the series. If you change the value of any of the cells in your selection, the average will automatically update to reflect that change.

Matthew Burleigh has been writing tech tutorials since 2008. His writing has appeared on dozens of different websites and been read over 50 million times.
After receiving his Bachelor’s and Master’s degrees in Computer Science he spent several years working in IT management for small businesses. However, he now works full time writing content online and creating websites.
His main writing topics include iPhones, Microsoft Office, Google Apps, Android, and Photoshop, but he has also written about many other tech topics as well.