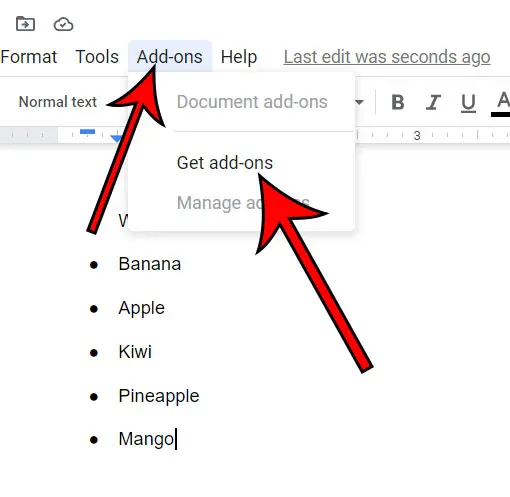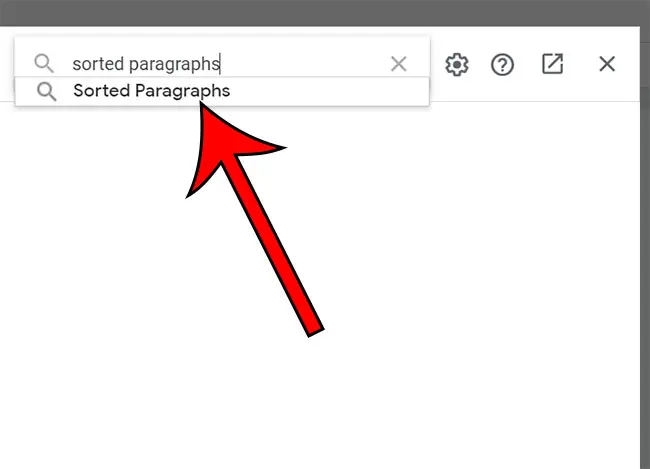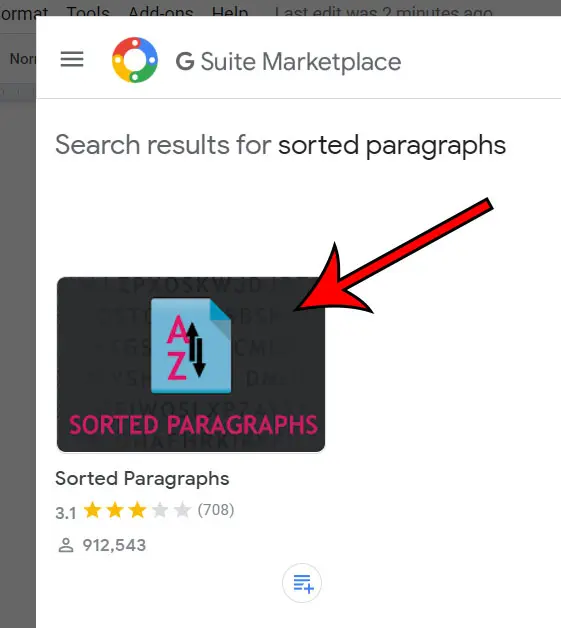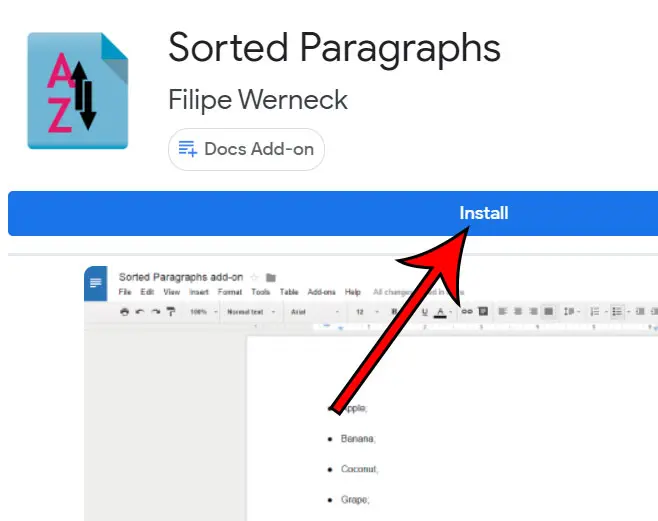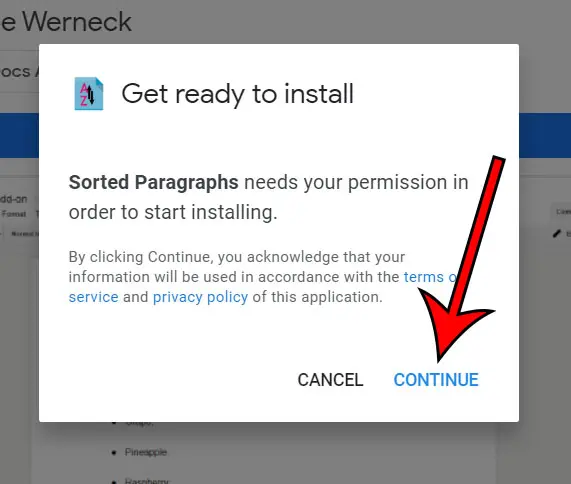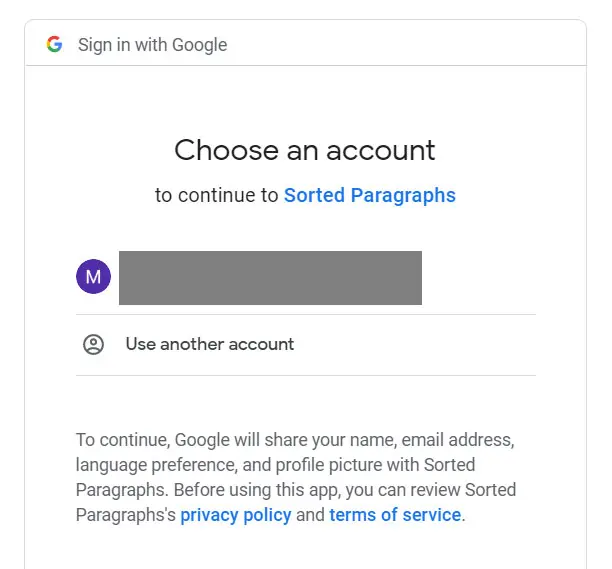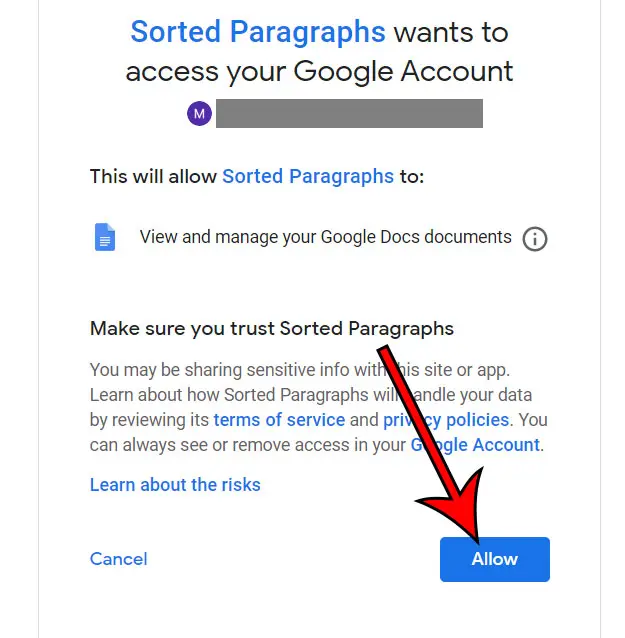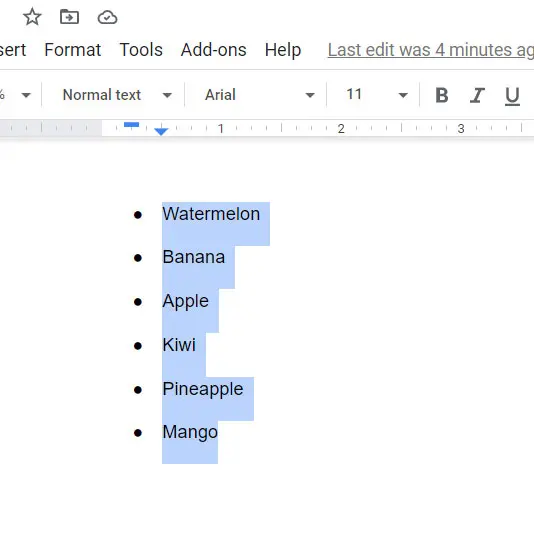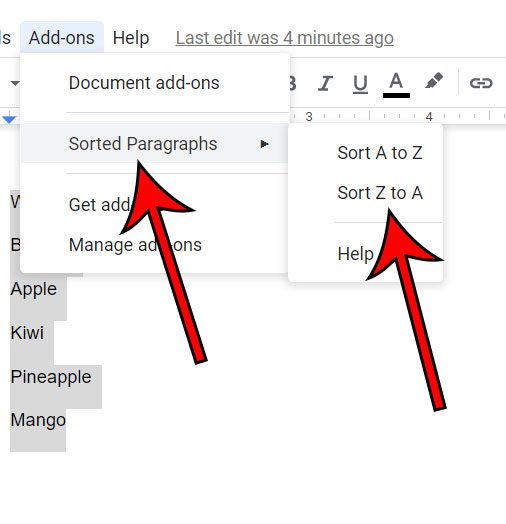Spreadsheet applications like Microsoft Excel and Google Sheets give you ways to sort your data easily, making things like alphabetizing a list a quick task.
But if you are working in a document in Google Docs, you may have noticed that there’s no option for sorting in that application.
Fortunately you can alphabetize a list in Google Docs, although it will require you to install an add-on to the Google Docs application in the Web browser on your laptop or desktop computer.
Note that the Sorted Paragraphs add-on can only be used to sort a list. You specifically cannot use this add-on if you want to sort data in a table. If you have a table with data that you wish to sort, you are much better off copying your data to Google Sheets, sorting there, then pasting the data back into the table in Google Docs.
Use these steps to alphabetize a list in Google Docs.
Sign into your Google Drive and open the document with the list to sort.
Visit https://drive.google.com to view your Google Drive files.
Click the “Add-ons” tab at the top of the window, then choose “Get add-ons.”
Type “sorted paragraphs” into the search field, then press “Enter.”
Click the “Sorted Paragraphs” search result.
Click the “Install” button.
Click the “Continue” button.
Select your Google account.
Click the “Allow” button, then close the “Add-ons” search window.
Select the text you wish to sort.
Click the “Add-ons” tab, choose “Sorted Paragraphs,” then select the desired sorting option.
The steps in the article above were performed in the desktop version of the Google Chrome Web browser, but will also work in other desktop browsers like Firefox or Edge.
Related: Check out our how to do hanging indents on Google Docs article if you need to use works cited in any of your documents.
It’s very likely that you are going to get a security alert email notification after installing this add-on. This is normal, and it’s due to the fact that the add-on needs permissions for your Docs files so that it can sort your data.
If you have only installed this add-on because you had a specific list that you wanted to alphabetize, then you may want to uninstall it immediately after you’re finished. You can do this by clicking the “Add-ons” tab, selecting “Manage add-ons,” choosing the “Sorted Paragraphs” option, then clicking the Uninstall button.
See also
- How to change margins in Google Docs
- How to add strikethrough in Google Docs
- How to add a row to a table in Google Docs
- How to insert a horizontal line in Google Docs
- How to change to landscape orientation in Google Docs

Matthew Burleigh has been writing tech tutorials since 2008. His writing has appeared on dozens of different websites and been read over 50 million times.
After receiving his Bachelor’s and Master’s degrees in Computer Science he spent several years working in IT management for small businesses. However, he now works full time writing content online and creating websites.
His main writing topics include iPhones, Microsoft Office, Google Apps, Android, and Photoshop, but he has also written about many other tech topics as well.