When your iPhone connects to a Wi-Fi network, the router that manages the Wi-Fi connection will assign an IP address to the phone. This identifies your phone on that network.
While the method for assigning IP addresses on a Wi-Fi network can vary, it is common for those IP address to be similar to 192.168.1.xx, where the x’s are replaced by other numbers, and are different for each device on the network.
The IP address that you will find in the steps below is different from the IP address that you would find at an online IP address checker.
The steps for finding your IP address on your iPhone 7 below will provide you with your local IP address, while using an online IP address checker will provide you with your public IP address that is assigned to you by your Internet service provider.
Our MAC address on iPhone guide will provide you with additional information on what that is, plus how to locate it.
Find IP Address on iPhone – Quick Summary
- Open the Settings menu.
- Select the Wi-Fi option.
- Tap the i to the right of the current Wi-Fi network.
- Locate your IP address to the right of the IP Address row in the table.
Continue below for additional information, as well as pictures that can help you find the IP address on your iPhone.
There’s a bunch of other device-related information that you may need to find, too. Our tutorial on how to change iPhone Bluetooth name can show you where to find the device name.
Where Can I Find My iPhone 7 IP Address?
The steps in this article were performed on an iPhone 7 Plus, in iOS 10.2.
These steps will assume that you are already connected to a Wi-Fi network, and that you need to find your iPhone’s IP address for that network.
Note that, depending upon the way the Wi-Fi network handles the assignment of IP addresses, it is possible that your iPhone’s IP address can change as you connect and disconnect from it.
Step 1: Open the Settings menu.
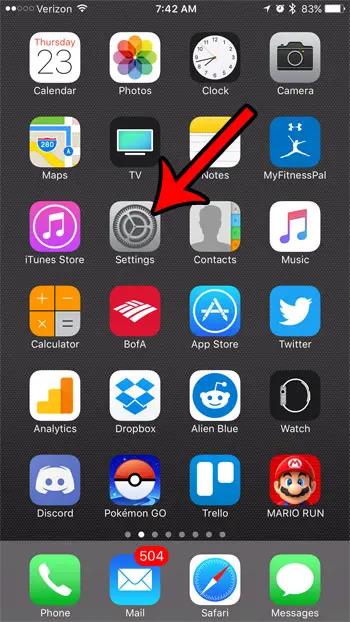
Step 2: Select the Wi-Fi option at the top of the screen.
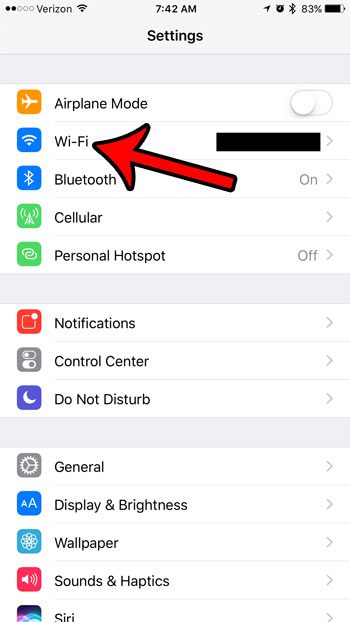
Step 3: Tap the i icon to the right of the Wi-Fi network to which you are currently connected. The current Wi-Fi connection is indicated by a blue checkmark to the left of the Wi-Fi network name.
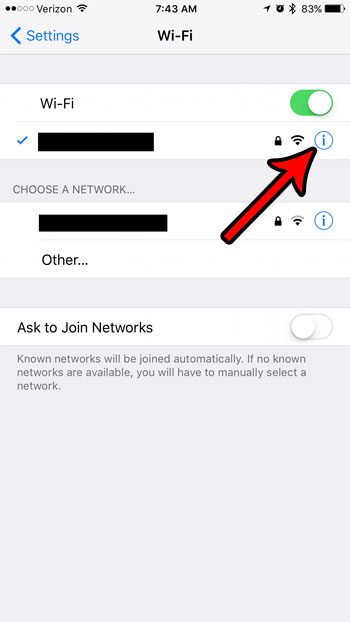
Step 4: Locate the IP Address row in the table. In the image below, my iPhone 7’s IP address is 192.168.1.12.
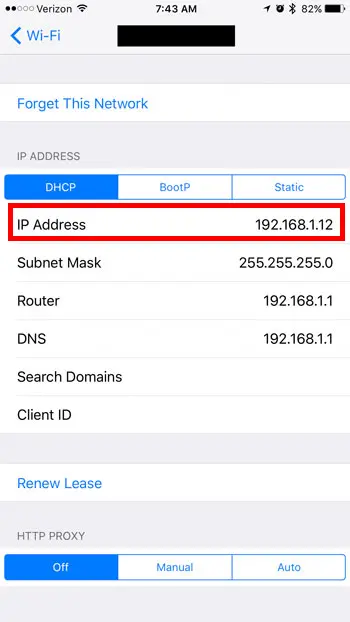
Now that you know how to find your IP address on an iPhone 7, you will be able to locate this information more quickly should you need it in the future.
Additional Information
- As mentioned above, the IP address that we are finding in these steps is the local IP address assigned by your wireless router.
- Your local IP address can change as you connect and disconnect from the same network.
- You can have the same local IP address on different wireless networks.
- If you need to find your public IP address, you can simply type “what is my IP address” into a Google search and it will return that information.
- Your public IP address will change if you check it while connected to a cellular network versus connected to your wireless network.
- You can find additional device identification information by going to Settings > General > About. The items located here include your MAC address, Bluetooth address, IMEI, serial number and more.
Connecting to a Wi-Fi network whenever possible is a good way to minimize your mobile data usage, and can also help you to get a faster Internet connection if the Wi-Fi network is faster than your mobile network. If you find that you are close to your monthly mobile data usage limit, or if you have already gone over it, then learn how to disable mobile data entirely on your iPhone 7 so that you can only connect to the Internet when you are on a Wi-Fi network.

Matthew Burleigh has been writing tech tutorials since 2008. His writing has appeared on dozens of different websites and been read over 50 million times.
After receiving his Bachelor’s and Master’s degrees in Computer Science he spent several years working in IT management for small businesses. However, he now works full time writing content online and creating websites.
His main writing topics include iPhones, Microsoft Office, Google Apps, Android, and Photoshop, but he has also written about many other tech topics as well.