Microsoft Word documents get shared all of the time, and it is very common that someone’s need for a specific document might be different than the person who originally created it.
If you have found yourself in possession of a document that contains a blank table that you no longer need, or if you had inserted a table but found it unnecessary, then you might be wondering how to remove that blank table from your document.
Fortunately, deleting a table is something that can be done with just a few clicks, allowing you to finalize your document without the unnecessary table taking up unnecessary space.
Deleting a Table in Word 2010
This tutorial is specifically meant for people that need to delete a blank table from their Word document, but it will work for any table that you want to remove in Word.
Note that this will completely delete the table from the document, however, so it might be a good idea to save this edited document with a different file name than the original so that you will still have the original document in case you need something from it.
Step 1: Open the document containing the table that you want to delete.
Step 2: Find the table within the document, then click anywhere inside of it so that it is selected.
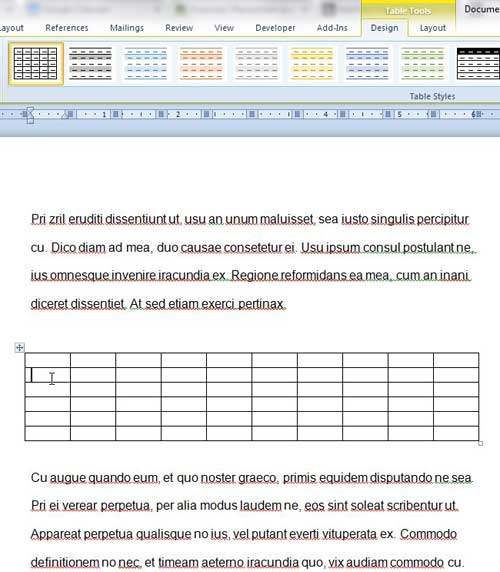
Step 3: Click the Layout tab under Table Tools at the top of the window.
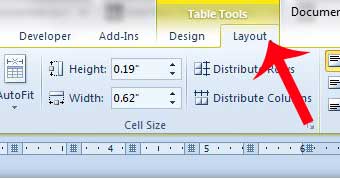
Step 4: Click the Delete button in the Rows & Columns section of the ribbon, then click the Delete Table option.
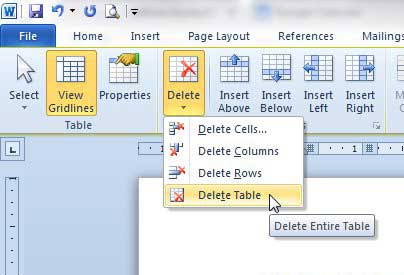
The table will then be completely deleted from your document, and you can adjust the text around it so that it is displaying as you need it.
Now that you know how to delete a blank table in Word 2010, you can remove these objects from your document with just a few steps.
Do you have a table in your document that isn’t fitting correctly on one page? Learn how to make a table fit to the page in Word 2010 with this tutorial.

Matthew Burleigh has been writing tech tutorials since 2008. His writing has appeared on dozens of different websites and been read over 50 million times.
After receiving his Bachelor’s and Master’s degrees in Computer Science he spent several years working in IT management for small businesses. However, he now works full time writing content online and creating websites.
His main writing topics include iPhones, Microsoft Office, Google Apps, Android, and Photoshop, but he has also written about many other tech topics as well.