Documents that you create at work or school often need to meet certain formatting requirements.
Whether it involves fitting information on a fixed number of pages or meeting a strict set of standards, one formatting adjustment that you commonly need to make involves your document margins.
The margin is the border of empty white space that surrounds the document’s content, and you can modify the margin size to meet your needs by following our short guide below.
Related:
Related: How to Set 1 Inch Margins in Word 2011
How to Change Margins in Word 2013
The steps below will allow you to change the margins for your entire document. You can elect to do this at any time.
Note that changing the page margins will likely affect any existing layout customizations that you have made, so be sure to go back and proofread your document to fix any layout issues that occur.
Step 1: Open your document in Word 2013.
Step 2: Click the Page Layout option at the top of the window.
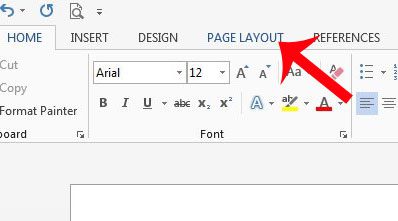
Step 3: Click the Margins button, then select one of the preset margin options. If none of the presets options meet your needs, then select the Custom Margins option at the bottom of the menu. If you are setting custom margins, then continue to the next step.
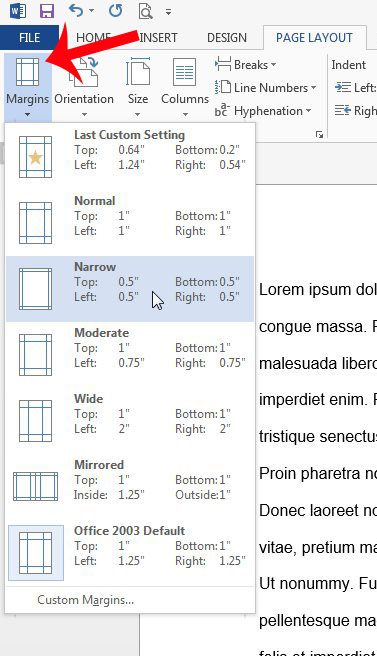
Step 4: Enter your desired margins into their appropriate fields at the top of the window. Click the OK button when you are done to apply the new margins to your document.
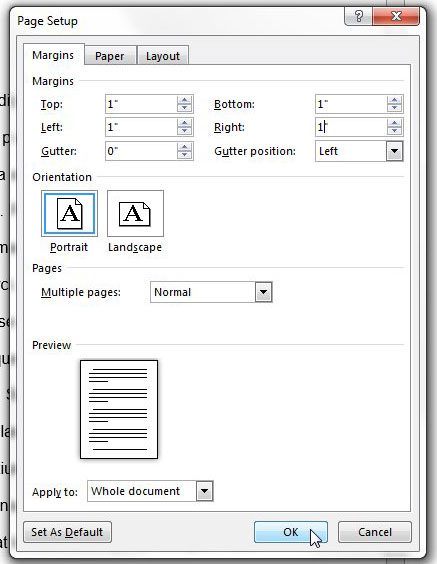
Do the formatting requirements for your document include page numbers? This article will teach you how to add page numbers in Word 2013.

Matthew Burleigh has been writing tech tutorials since 2008. His writing has appeared on dozens of different websites and been read over 50 million times.
After receiving his Bachelor’s and Master’s degrees in Computer Science he spent several years working in IT management for small businesses. However, he now works full time writing content online and creating websites.
His main writing topics include iPhones, Microsoft Office, Google Apps, Android, and Photoshop, but he has also written about many other tech topics as well.