You can change spacing in Microsoft Word 2010 documents by pressing Ctrl + A on your keyboard to select everything in the document, then clicking the Home tab, followed by the Line Spacing button, then choosing an option.
Line spacing can have a big impact on the size of a document, often doubling the page count if you increase it from 1 to 2 lines.
Spacing can also make a document easier to read, which is why many schools and organizations will require documents that you create to be set to a certain value.
Fortunately, line spacing is a simple setting to change in Word 2010, and there are a number of different pre-set options from which you can choose. So check out our tutorial below to learn how to change your line spacing in Word 2010.
How to Use Different Line Spacing in Word 2010
This tutorial will assume that you have already created the document, and that you want to change the line spacing for the entire document. If you are working on a new document, then you can skip the step where you select the entire document.
Step 1: Open your document in Word 2010.
Step 2: Press Ctrl + A on your keyboard to select the entire document.
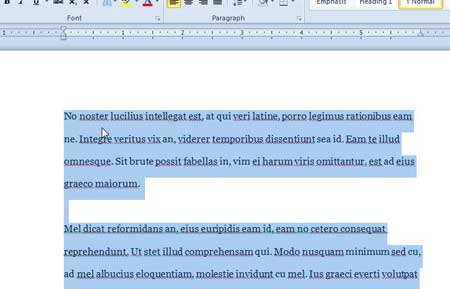
Step 3: Click the Home tab at the top of the window.
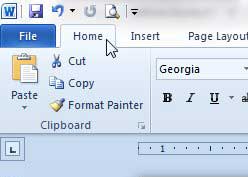
Step 4: Click the Line Spacing button in the Paragraph section of the ribbon at the top of the window.
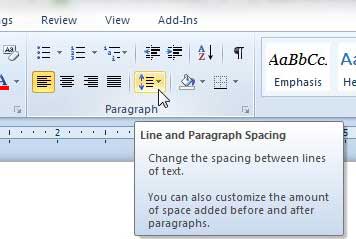
Step 5: Choose the value that you want to use for your line spacing. 1.0 is for single spacing, 2.0 is for double spacing, etc.
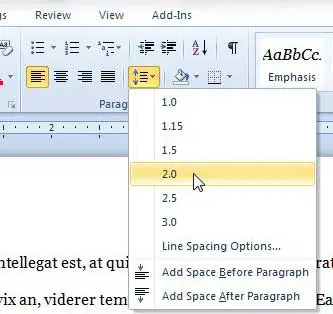
Now that you know how to change spacing in Word 2010, you will be able to modify the spacing for a document that you are about to create, as well as one that already exists.
If you have a school or organization that requires you to use a specific type of line spacing for your documents, then it may just be easier to change the default line spacing in Word 2010. This will automatically set the line spacing for any new document that you create.

Matthew Burleigh has been writing tech tutorials since 2008. His writing has appeared on dozens of different websites and been read over 50 million times.
After receiving his Bachelor’s and Master’s degrees in Computer Science he spent several years working in IT management for small businesses. However, he now works full time writing content online and creating websites.
His main writing topics include iPhones, Microsoft Office, Google Apps, Android, and Photoshop, but he has also written about many other tech topics as well.