The size of the icons on your Android Marshmallow’s Home screen may be something that you dislike.
Whether you aren’t fitting enough apps on one screen, or the icons are too small for you to read easily, you might be looking for a way to make your app icons a different size.
Fortunately, this is a setting that you can adjust, and it is done by something called Screen grid.
Our guide below will show you a quick way to get to and change this setting so that you can have a Home screen layout that is better suited to the way you use your Android device.
How to Change the Screen Layout on a Samsung Galaxy On5
The steps in this guide were performed on a Samsung Galaxy On5 in the Android Marshmallow operating system.
Once you complete these steps you will have a new layout for your Home screen.
This may result in smaller or larger icons, depending on the option you choose. Additionally, some of your app icons might be moved.
Step 1: Navigate to your Home screen and tap and hold in an empty space.
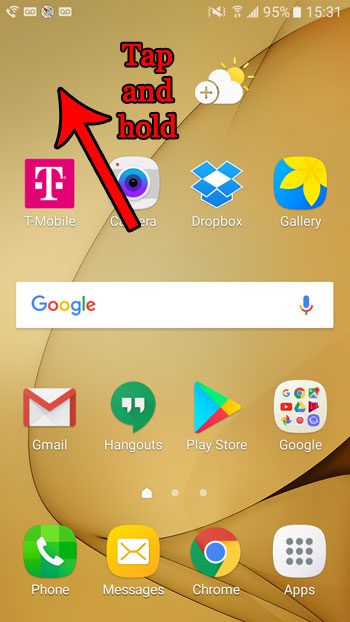
Step 2: Choose the Screen grid option at the bottom-right of the screen.
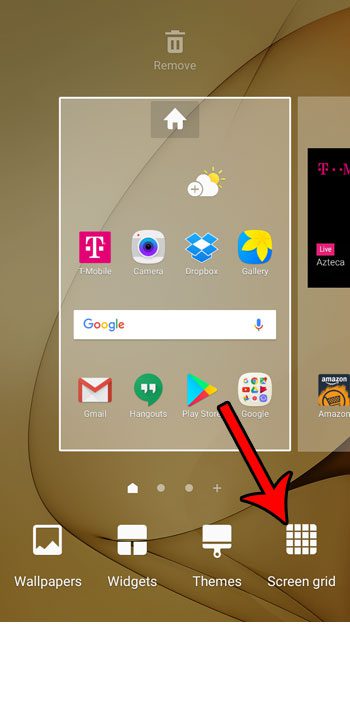
Step 3: Select the desired screen layout, then touch the Apply button. Note that you can swipe left and right on your screens at the top part of this menu to see how those screens will look with a different screen grid configuration.
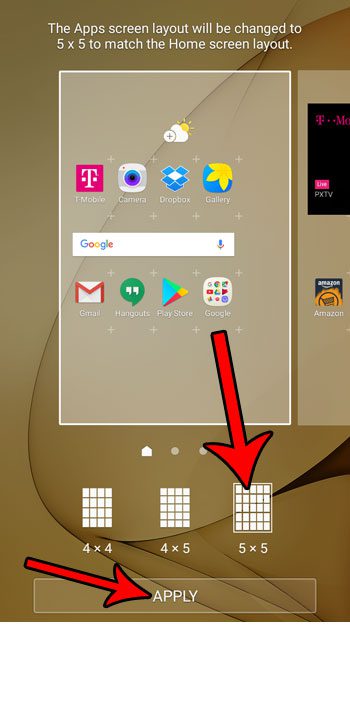
Now that you know how to change the screen grid layout on your Android Marshmallow phone, you can better control the way that your icons are displayed on the Home screen.
Did you know that there is a built-in way to take a picture of your Android screen? Learn how to take screenshots in Android Marshmallow and take advantage of this easy way to share what you see on your screen with someone else.

Matthew Burleigh has been writing tech tutorials since 2008. His writing has appeared on dozens of different websites and been read over 50 million times.
After receiving his Bachelor’s and Master’s degrees in Computer Science he spent several years working in IT management for small businesses. However, he now works full time writing content online and creating websites.
His main writing topics include iPhones, Microsoft Office, Google Apps, Android, and Photoshop, but he has also written about many other tech topics as well.