It’s very common for an Excel spreadsheet to be too large to fit on one page. Additional cells are then pushed to another page, and depending on how your data is organized, you might need to manually shuffle the printed sheets so that they are in the order which is most helpful to the reader.
One of the biggest issues with printing large spreadsheets comes about because there are too many columns to fit across one page.
Unfortunately, the default printing behavior in Excel will cause those additional columns to print at the end of the sheet after all of the rows have been printed first.
If you would like to change that behavior, follow the tutorial below to change the print order for pages in your spreadsheet.
How to Change the Order in Which Pages Print in Excel 2013
The steps in this guide are going to change the order in which the page of your spreadsheet print.
By default, Excel will print your data by first going down your spreadsheet, then going over. So if there are too many columns to fit on one page, the additional columns will be printed after all of the rows have first been printed.
The steps in this article will change that setting so that all of the columns are printed before moving down and printing the next set of rows.
Step 1: Open your spreadsheet in Excel 2013.
Step 2: Click the Page Layout tab at the top of the window.
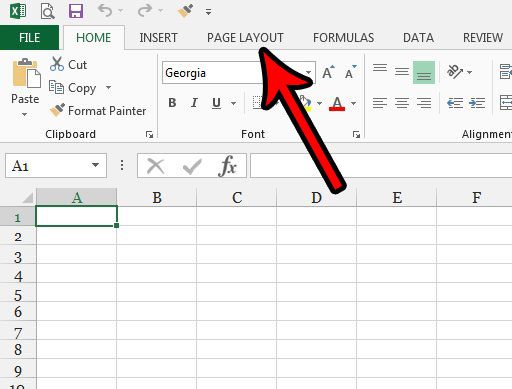
Step 3: Click the small Page Setup button at the bottom-right corner of the Page Setup section in the ribbon.
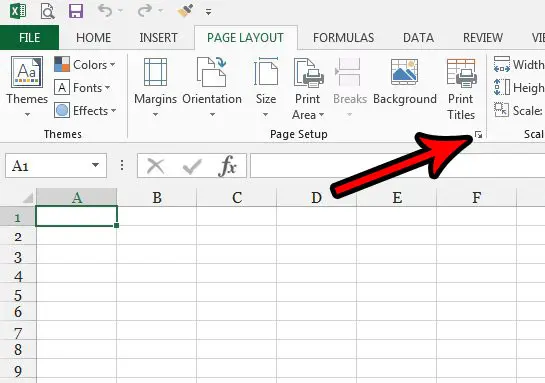
Step 4: Click the Sheet tab at the top of the Page Setup window.
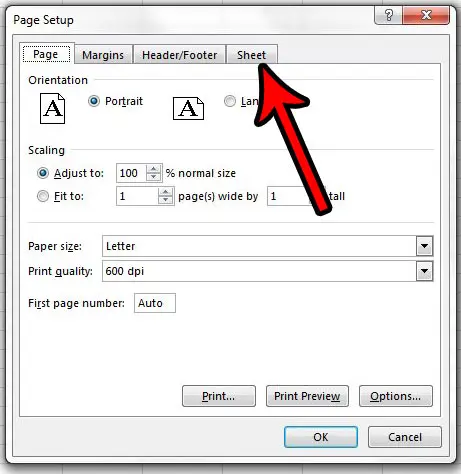
Step 5: Select the Over, then down option under the Page order section of the menu. Click the OK button to apply your changes.
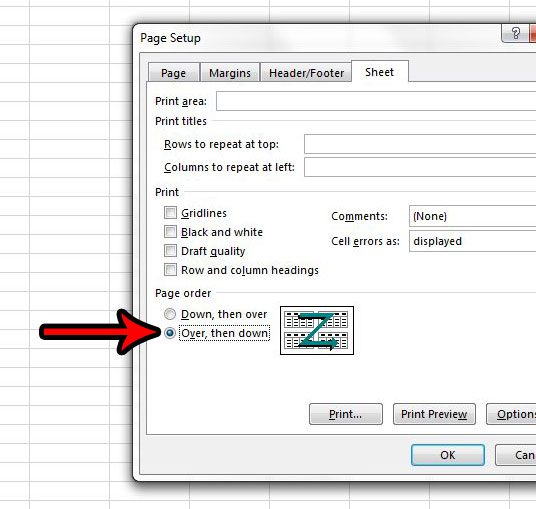
You can see the order in which your spreadsheet pages will print by either going to the Print Preview or by clicking the View tab and selecting the Page Break Preview option.
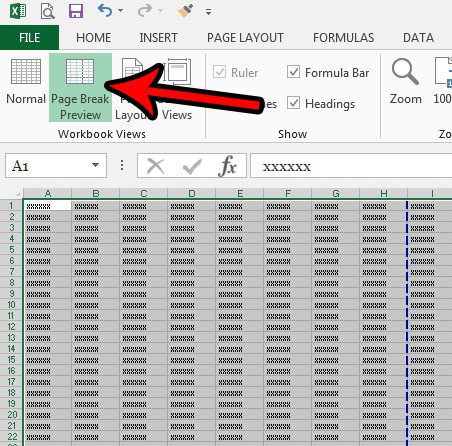
Now that you know how to change the page order in Excel 2010, you can adjust the order in which your spreadsheet prints so that you don’t need to fix it manually after the printing occurs.
Are you looking for other ways in which you can adjust the settings for your printed spreadsheets? Our Excel printing guide can provide you with some helpful options that can assist with that.

Matthew Burleigh has been writing tech tutorials since 2008. His writing has appeared on dozens of different websites and been read over 50 million times.
After receiving his Bachelor’s and Master’s degrees in Computer Science he spent several years working in IT management for small businesses. However, he now works full time writing content online and creating websites.
His main writing topics include iPhones, Microsoft Office, Google Apps, Android, and Photoshop, but he has also written about many other tech topics as well.