While presentations that you create in Google Slides can technically consist of just a single slide, it’s very likely that you will need more than one slide to convey all of the information that your presentation requires.
Or maybe you have received a presentation to edit from a colleague, and find that it would be improved by the addition of a new slide.
Fortunately, there are a couple of different methods that you can use to add a new slide in Google Slides.
Our guide will show you three of them so that you can add a new slide and place it in the desired order within your slideshow.
How to Add a New Slide to a Slideshow in Google Slides
The steps in this article assume that you already have an existing presentation in Google Slides, and that you want to add a new slide to that presentation.
Step 1: Open your Google Drive at https://drive.google.com/drive/my-drive and click the presentation to which you wish to add a new slide.
Step 2: Select the slide from the column at the left of the window after which you wish to add the new slide.
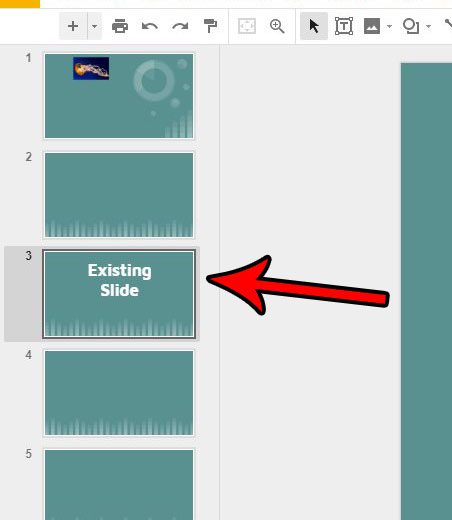
Step 3: Select the Insert tab at the top of the window.
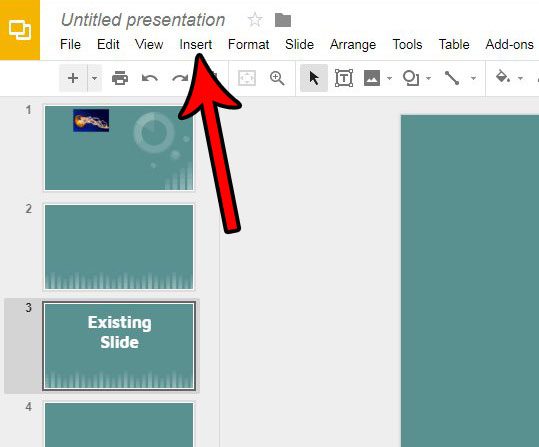
Step 4: Click the New slide option at the bottom of the window.
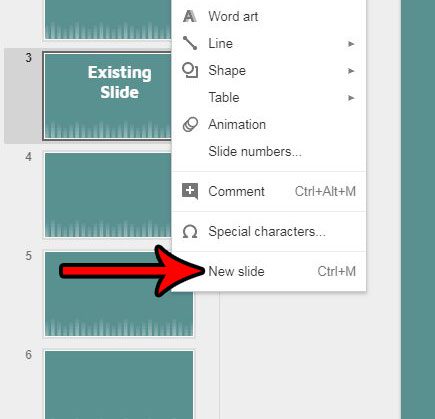
Note that you can also add a new slide by pressing Ctrl + M on your keyboard, or by clicking the + button above the column of slides. Alternatively you can click the arrow to the right of that + button and select from a number of different formats for your new slide.
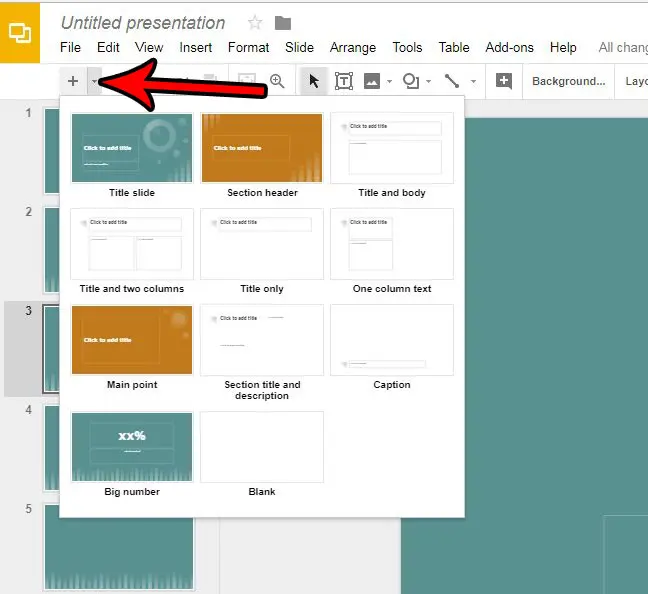
Once you have added the slide, if it is in the wrong position in the slideshow, you can drag it to the correct position by clicking and holding on the slide thumbnail and then dragging it to the correct position.
Now that you know how to add a new slide in Google Slides, you can easily include additional content at any point inside an existing presentation.
Are you trying to give your presentation a professional look, but you’re having trouble with the formatting? Try using one of Google Slides default themes and see if that results in the look you are hoping to achieve.

Matthew Burleigh has been writing tech tutorials since 2008. His writing has appeared on dozens of different websites and been read over 50 million times.
After receiving his Bachelor’s and Master’s degrees in Computer Science he spent several years working in IT management for small businesses. However, he now works full time writing content online and creating websites.
His main writing topics include iPhones, Microsoft Office, Google Apps, Android, and Photoshop, but he has also written about many other tech topics as well.