Spotlight Search is an incredibly useful feature of the iPhone that makes it a lot easier to find information that is stored on your phone.
We have written about using Spotlight Search before, and you can really make your life with your phone a lot more efficient by fully taking advantage of it.
Whether you want to find an event on your calendar or a though that you wrote down in a note, Spotlight Search can make it a much simpler process to find it.
But Spotlight Search can be configured to operate even better for you by choosing which apps and locations it checks for your search term.
Have Spotlight Search Check Other Locations on the iPhone
Adding every option in Spotlight Search might initially seem like a good idea, but it can be problematic if you include something with a lot of data, such as your Mail, that could return a lot of useless results for more generic terms. So keep the tutorial below in mind so that you can return to the Spotlight Search menu and tweak it as needed until it is running optimally.
Step 1: Touch the Settings icon.
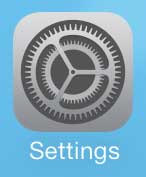
Step 2: Select the General option.
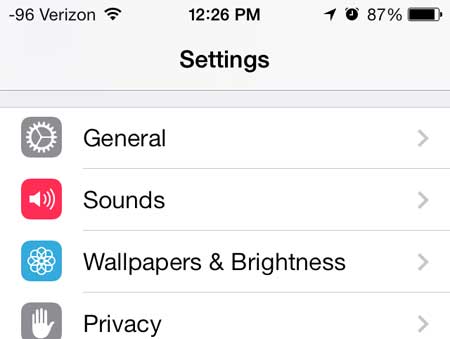
Step 3: Select Spotlight Search.
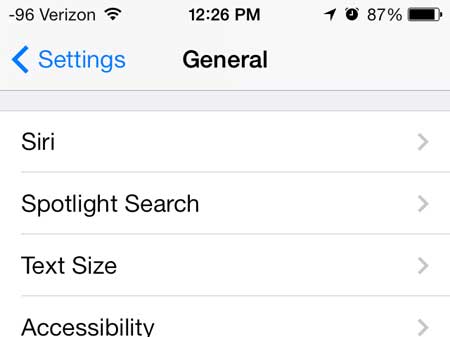
Step 4: Touch the name of a location that you want Spotlight Search to check whenever you enter a search term. It will check any location that has a blue check mark to the left of it.
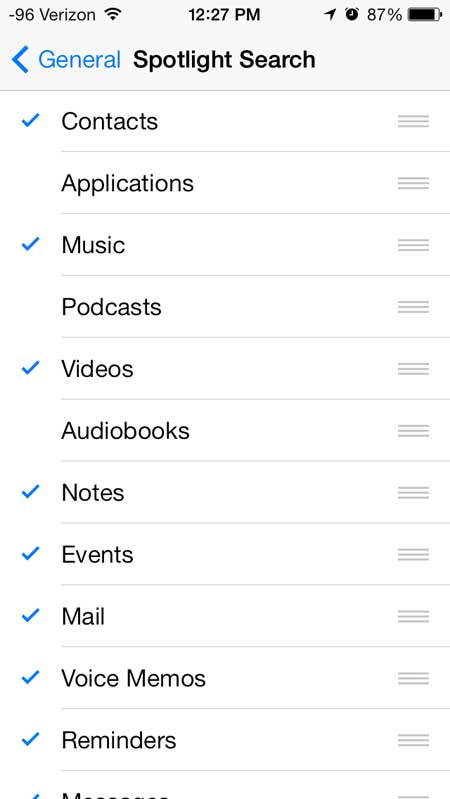
If you are running iOS 7 on your iPhone (as we are in the images above), then you can be taking advantage of an extremely helpful call blocking feature that can block contact attempts from certain phone numbers.

Matthew Burleigh has been writing tech tutorials since 2008. His writing has appeared on dozens of different websites and been read over 50 million times.
After receiving his Bachelor’s and Master’s degrees in Computer Science he spent several years working in IT management for small businesses. However, he now works full time writing content online and creating websites.
His main writing topics include iPhones, Microsoft Office, Google Apps, Android, and Photoshop, but he has also written about many other tech topics as well.