As you adjust the layout of a table in your Word document, you might be moving data around to different columns or rows.
All of this repositioning can require you to make changes to the table layout, such as adding additional rows or columns.
But, depending on the work you have done, you might find that you need to delete entire parts of the table.
Our tutorial below will show you how to delete a column from a table in Word.
How to Delete a Table Column in Word 2010
- Open your document.
- Click in the column to delete.
- Select the Table Tools Layout tab.
- Click Delete, then Delete Columns.
Our guide continues below with additional information on deleting a column from a table in Word, including pictures of these steps.
Does your table have borders that you don’t want or need? Find out how to delete table lines in Word with the help of a useful Borders and Shading dialog box.
When you start entering data into a table in Microsoft Word you may already have a good idea of the information that you will include.
This often involves the layout of the table, and you might have selected the number of rows and columns that you believe your table will require.
But as you are completing the entry of that table data you may discover that you need to know how to delete a column from a table because your layout included more columns than you needed.
Tables are effective ways to present data, and they are pretty simple to use in Microsoft Word 2010. But if you import a table from another program, or if you need to make structural changes to a table, it might not be immediately obvious how to do so.
Fortunately, Word 2010 includes some specific menus that feature options that handle the layout and design aspects of your table, which makes it a relatively simple process to delete a column from a table that you have inserted into your document.
Once you have your tables sorted, you may want to learn how to center text in Word if you want it to appear in the middle of the page.
How to Remove a Column from a Table in Word 2010 (Guide with Pictures)
This article is specifically about deleting a column from a table that you have inserted into a Word document. If you want to delete a column that is not part of a table from a Word document, then you can read this article. But if you are modifying the structure of a Word table you can follow our steps below.
Step 1: Open the document in Word 2010.
Step 2: Click inside the table column that you want to delete.
In the image below, I want to delete column 5.
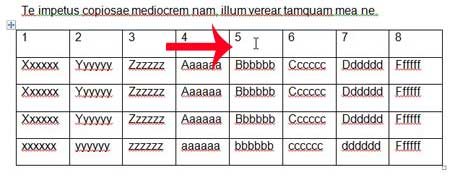
Step 3: Click the Layout tab under Table Tools at the top of the window.
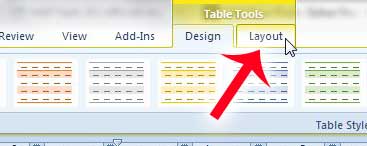
Step 4: Click the Delete button in the ribbon, then click the Delete Columns option.
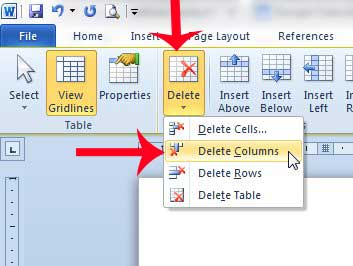
Our tutorial continues below with additional discussion on deleting Word table columns.
How to Delete a Column in Word
While the primary focus of this article is deleting columns from tables, you may also be interested in deleting a column from Microsoft Word.
By default, a document in Word is going to have one column. You may not even think about columns when working with a normal Word document but, technically, the document consists of one single column that spans the entire width of the page.
If you have added one or more additional columns, such as if you were writing an article for a periodical or creating a newsletter for an organization, then you may decide that you want to remove that column eventually.
You can delete a column in Word by selecting the Layout tab at the top of the window, clicking the Columns button, then choosing a number of columns that is at least one fewer than the current number of columns.
For example, if your document currently has two columns but you only want one column, then you would go to Layout > Columns > One.
Can I Delete Multiple Columns from an Existing Table in Microsoft Word?
While this tutorial involves deleting a single unwanted column from a Microsoft Word table, these same steps can be used to remove one or more columns from that table instead.
The remove column procedure above where you remove a single table column simply requires you to select the columns that you want to delete instead. This can mean that you select every cell in each of those columns, or you can simply select at least one cell in each column that you want to delete from the table.
By going to the Delete drop down menu on the Table Tools Layout tab and selecting the Delete Columns option you are telling Microsoft Word that you want to remove the entire column for each selected cell.
More Information on How to Delete Column from Table in Word 2010
The steps above discuss deleting columns from tables that you have inserted into a Word document.
As you can see from the dropdown menu that appears when you click the Delete button, you are able to delete other table elements from the document as well. This includes:
- Delete Cells
- Delete Columns
- Delete Rows
- Delete Tables
Another way that you can delete a column or delete columns in Microsoft Word tables is to select all of the cells in the columns that you want to delete, then right-click on one of the selected cells and choose the Delete Columns option. If you haven’t selected every cell in a column then there will be a Delete Cells option instead, which you can click and then choose how you want Word to align the remaining table cells.
You can repeat this process for any other columns that you want to remove from your Word table.
The same menu where you found the command to delete columns also includes options for you to add columns. If you click inside the column to the left or right of where you wish to add the new column you can click the Insert Left or Insert Right option in the Rows & Columns group on the ribbon of the Table Tools layout tab.
Does your table look odd after you have removed a couple of columns? Learn how to center a table in Word 2010 to improve how a smaller table looks on the page.

Matthew Burleigh has been writing tech tutorials since 2008. His writing has appeared on dozens of different websites and been read over 50 million times.
After receiving his Bachelor’s and Master’s degrees in Computer Science he spent several years working in IT management for small businesses. However, he now works full time writing content online and creating websites.
His main writing topics include iPhones, Microsoft Office, Google Apps, Android, and Photoshop, but he has also written about many other tech topics as well.