Knowing how to underline text in Photoshop CS5 is a useful skill to have, especially if you find yourself making graphics for websites, or producing other types of marketing materials.
Photoshop gives you a lot of ways to modify the appearance of text, such as changing the text font, and nearly any design modification that you might need to make can be accomplished within the program.
The steps below will show you how to underline text in Photoshop CS5 when that text is contained within a text layer.
Photoshop automatically creates new text layers whenever you add text to an image within the program, so you will be able to achieve the result of underlined text as long as your Photoshop file contains such a layer.
As an Amazon affiliate, I earn from qualifying purchases.
How to Underline Text in Photoshop
This tutorial will show you how to select some or all of the text in a text layer, then underline the selected text. If the text that you are trying to underline is part of an image, and not a separate text layer, then you will need to either manually draw a line under the text or create a new text layer.
Step 1: Open the file containing the text that you want to underline in Photoshop CS5.
Step 2: Click the text layer from the Layers panel that contains the text that you want to underline.
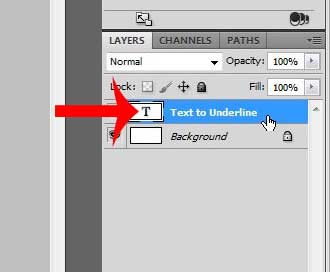
Step 3: Click Window at the top of the Photoshop window, then click the Character option. If there is a check mark next to the Character option then you do not need to click it, as this indicates that the Character panel is already visible.
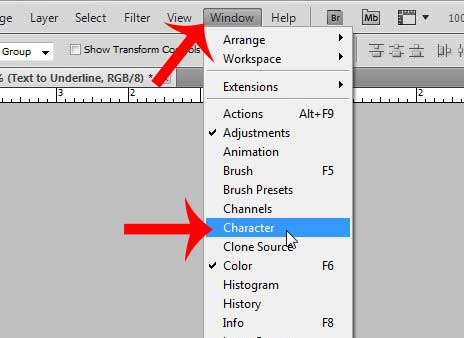
Step 4: Click the Type Tool from the toolbox at the left side of the window.
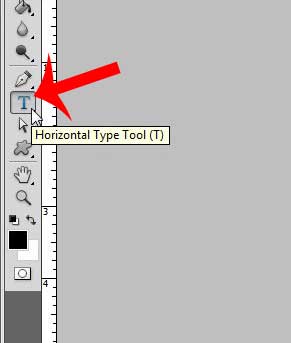
Step 5: Use the type tool to select the text that you want to underline.
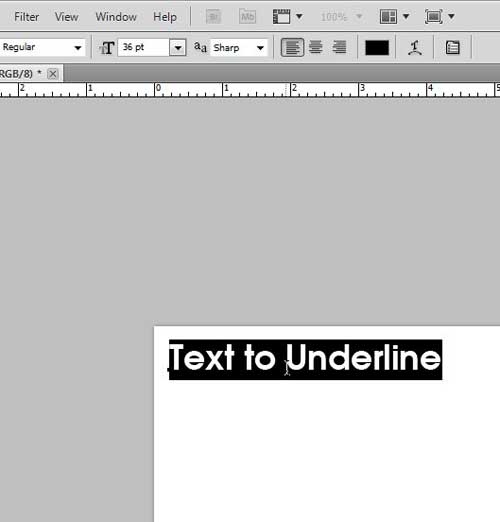
Step 6: Click the Underline button in the Character panel at the right side of the window.
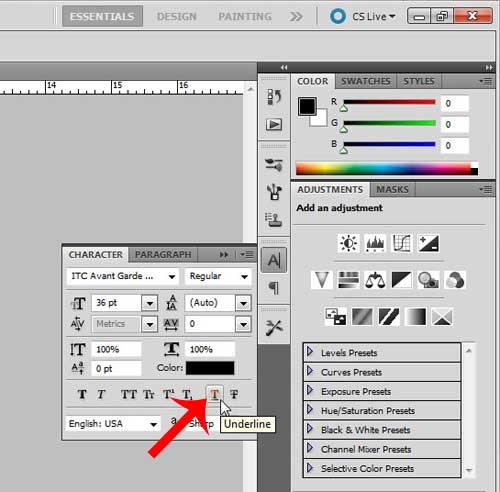
Summary – how to underline text in Photoshop
- Select the text layer to underline in the Layers panel.
- Click Window at the top of the window, then click the Character option if it isn’t already check marked.
- Click the Type Tool in the toolbox.
- Select the text that you want to underline.
- Click the Underline button in the Character window to underline your text in Photoshop.
Additional notes
- The text must be in a text layer within a Photoshop PSD file for it to be underlined. You cannot underline text in Photoshop with this method if it is part of an image.
- You can use this same method to remove underlining from text in a text layer.
- If you only want to underline some of the text in a layer, then only select that part of the text. This method of underlining text in Photoshop does not need to be applied to the entire text layer at once.
Now that you know how to underline text in Photoshop CS5, you can easily apply that formatting without having to resort to difficult methods instead.
Do you need to draw in Photoshop, but find it difficult with a mouse? There are some USB tablets that work with Photoshop that can be very helpful in these types of situations.

Matthew Burleigh has been writing tech tutorials since 2008. His writing has appeared on dozens of different websites and been read over 50 million times.
After receiving his Bachelor’s and Master’s degrees in Computer Science he spent several years working in IT management for small businesses. However, he now works full time writing content online and creating websites.
His main writing topics include iPhones, Microsoft Office, Google Apps, Android, and Photoshop, but he has also written about many other tech topics as well.