Are you working on an Excel spreadsheet that was created by someone in a different country, and the sizing on the printed spreadsheet is incorrect?
This can happen when the file was created in a location where A4 is a more standard page size, and Excel is trying to print the A4 document on letter paper.
Fortunately, this is something that you can fix in the worksheet, which will allow you to print the spreadsheet so that it is appropriately sized for the paper on which you will be printing it.
This is also a setting that is saved with the worksheet, so be sure to save the file after making this change so that the page size setting will remain if you need to open it later and print it again.
Change Paper Size from A4 to Letter in Excel 2013
The steps in this article will show you how to switch the page size for your Excel worksheet.
This change will only apply to the worksheet that you are currently editing, however. If your workbook contains multiple worksheets, then you will also need to change the page size for those as well.
Other Excel workbooks from the same source may still be using the A4 page size as well, so you will need to check each worksheet before you print it.
Step 1: Open the file in Excel 2013.
Step 2: Click the Page Layout tab at the top of the window.
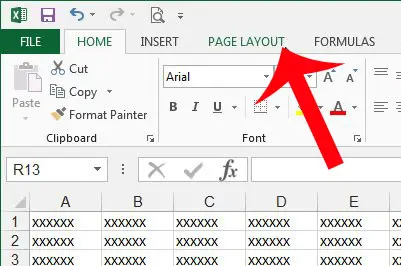
Step 3: Click the Size button in the Page Setup section of the navigational ribbon, then click the Letter option.
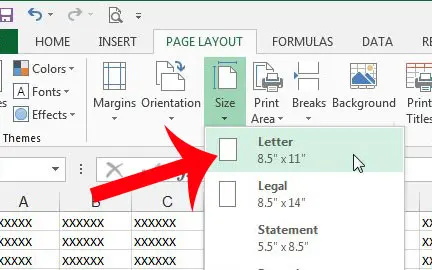
As mentioned previously, be sure to save the file before you close it so that the page size setting will be saved.
Now that you know how to switch from A4 paper to letter paper in Excel 2013, you can fix the printing issues that this discrepancy might cause.
Would you like to print your spreadsheet so that it fits on one page, instead of printing additional pages with one or two rows or columns? This article will show you how to fit your spreadsheet on one page and make it easier to read.

Matthew Burleigh has been writing tech tutorials since 2008. His writing has appeared on dozens of different websites and been read over 50 million times.
After receiving his Bachelor’s and Master’s degrees in Computer Science he spent several years working in IT management for small businesses. However, he now works full time writing content online and creating websites.
His main writing topics include iPhones, Microsoft Office, Google Apps, Android, and Photoshop, but he has also written about many other tech topics as well.