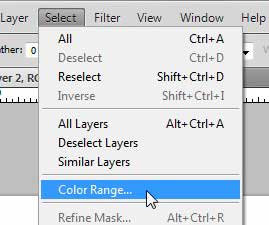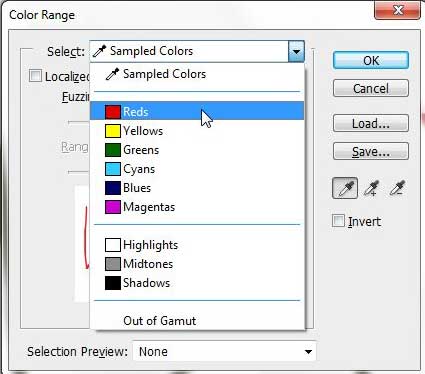There are many options available to Photoshop CS5 users when it comes to making a selection. For example, you can change the default rectangular selection to a circular one.
But a lot of these options require you to manually choose the items that you want to include in the selection.
Sometimes you need to make a selection based on criteria that may be difficult to generate manually.
Luckily there are some automated ways to make a selection, including the ability to select a color range in Photoshop CS5. You can use this tool to select all of the shades of a particular color in your image, then you can perform an action upon the selection, just as you would with any other selection.
This is a great solution for replacing one color with another, or for completely removing an entire color range from your image.
Create a Selection from a Color Range in Photoshop CS5
Making a color range selection in Photoshop CS5 is a utility with a lot of potential use, particularly if your use of Photoshop involves creating images for someone else.
Clients or employers might like something that you have created, but they want to see it in a different color.
This can be simple if all of your elements are separated into specific layers, but that might not always be possible.
The ability to select a color range in Photoshop CS5 can save you from the headache that comes with a lot of manual selecting, and will even do it for the entire image instead of only one layer.
Step 1: Open the image in Photoshop CS5.
Step 2: Click Select at the top of the window, then click Color Range.
Step 3: Click the Select drop-down menu at the top of the window, then choose the color range that you want to turn into a selection.
Step 4: Click the OK button to generate the color range selection.
Now that you know how to select a color range in Photoshop, you can use this option to make changes to parts of your image based on color values.
You can also choose to create a color range selection from a selection that is currently active. For example, if you only wanted to select all of the items in a color range from part of your image, then you could use the rectangular marquee tool to create the selection first, then follow the instructions in this article to select a color range from within your existing selection.

Matthew Burleigh has been writing tech tutorials since 2008. His writing has appeared on dozens of different websites and been read over 50 million times.
After receiving his Bachelor’s and Master’s degrees in Computer Science he spent several years working in IT management for small businesses. However, he now works full time writing content online and creating websites.
His main writing topics include iPhones, Microsoft Office, Google Apps, Android, and Photoshop, but he has also written about many other tech topics as well.