Microsoft Word 2013 supports a number of different file types, which means that you can open or create files that are compatible with different programs. For example, Word can save as a PDF if you need to share a document with someone that doesn’t have access to Microsoft Word.
A default Word 2013 installation will save to the .docx file type, which is a file that can be opened easily in Word 2007, 2010, Word 2013, or Word 2016. But users with Word 2003 or earlier, as well as some non-Word products, may have difficulty with the .docx file type.
Fortunately, you can elect to save in the .doc file type to increase the document’s compatibility with other programs.
Saving in the .doc Format in Word 2013
The steps in this article will show you how to save your current document as a .doc file instead of a .docx file. This will allow it to be compatible with older versions of Microsoft Word, as well as certain systems that may not be able to handle a .docx file. This change will only apply to the current document. Future files will continue to save in the .docx file format unless you follow the steps below for those files as well.
Here is how to save a file as a .doc in Word 2013 –
- Open the document in Word 2013.
- Click the File tab at the top-left corner of the window.
- Click the Save As option at the left side of the window.
- Select the location to which you wish to save the file.
- Click the drop-down menu to the right of Save as type, then click the Word 97-2003 Document option.
- Click the Save button to save your .doc file.
These steps are repeated below with images as well –
Step 1: Open the document in Word 2013.
Step 2: Click the File tab at the top-left corner of the window.
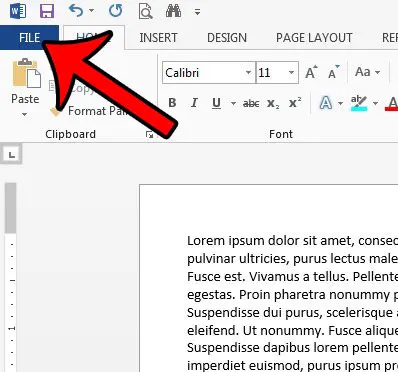
Step 3: Click the Save As button in the column at the left side of the window.
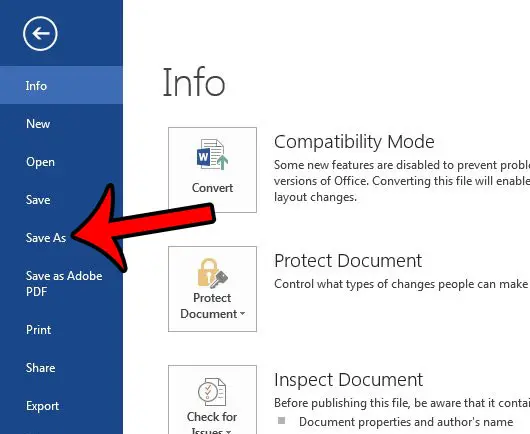
Step 4: Select the location where you wish to save the .doc file.
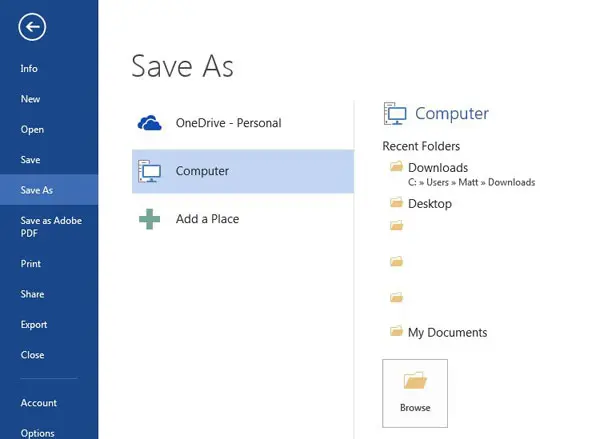
Step 5: Click the drop-down menu next to Save as type, then click the Word 97-2003 Document option.
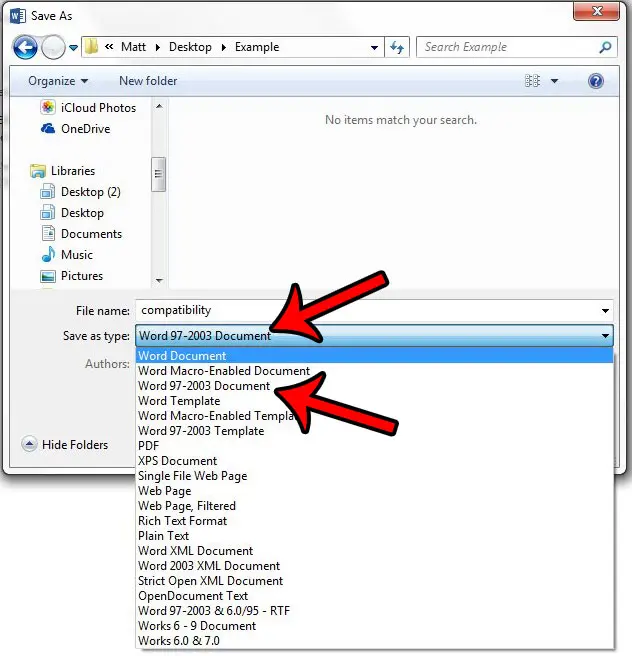
Step 6: Click the Save button at the bottom-right corner of the window to complete the process.
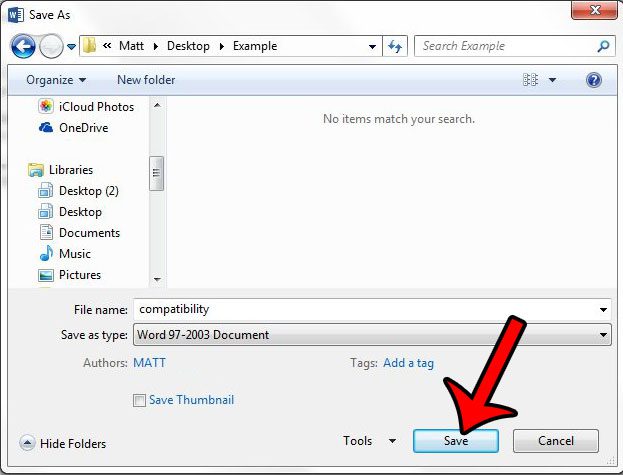
Now that you know how to save in the .doc file format in Word 2013, you can create files with that file type so that people using older versions of Word can open those documents.
Would you like to be able to see the file extensions for your files to make it easier to find that information? Learn how to enable file extensions in Windows 7 if this is a problem that you often encounter.

Matthew Burleigh has been writing tech tutorials since 2008. His writing has appeared on dozens of different websites and been read over 50 million times.
After receiving his Bachelor’s and Master’s degrees in Computer Science he spent several years working in IT management for small businesses. However, he now works full time writing content online and creating websites.
His main writing topics include iPhones, Microsoft Office, Google Apps, Android, and Photoshop, but he has also written about many other tech topics as well.