Updating your operating system to the most current version typically involves some new features that will affect the way you use your device.
The update from iOS 7 to iOS 8 is not as visually different as the previous update from iOS 6 to iOS 7, but there are still many new features that will change the way you interact with your phone.
One of these changes is the addition of a row of word suggestions above the keyboard. This is meant to make it faster for you to type, but this row takes up some additional screen space, which some people may not like.
Fortunately, this addition is not permanent, and you can elect to remove these predictive word suggestions from your keyboard. The process is fairly simple, and you can continue reading our guide below to learn how.
Turn Off Predictive Word Suggestions in iOS 8 on the iPhone 5
The steps in this article were performed on an iPhone 5 running the iOS 8 operating system. Earlier versions of iOS do not have this feature.
You can also choose to minimize the row of predictive words by simply tapping on the row, then swiping down. It will still be there, but it will not be taking up as much space as it previously was. If you want to remove it completely, however, then follow these steps.
- Step 1: Touch the Settings icon on your Home screen.
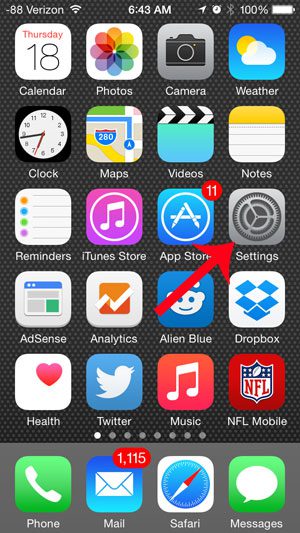
- Step 2: Scroll down and select the General option.
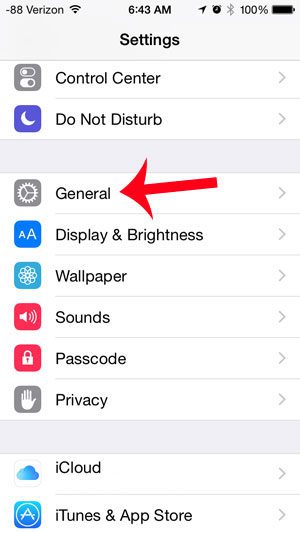
- Step 3: Scroll down and select the Keyboard option.
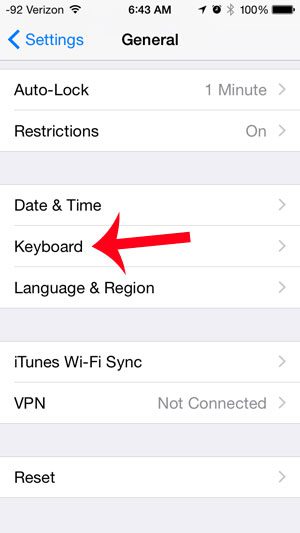
- Step 4: Touch the button to the right of Predictive. You will know that it is turned off when there is no green shading around the button.
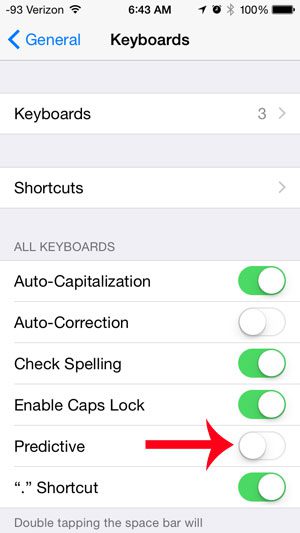
You will now be able to use the keyboard in an app without having the row of predictive words above it.
Now that you know how to remove word suggestions from the iPhone keyboard, you can stop them from taking up space on the screen.
If your iPhone is using the iOS 7 operating system and is automatically correcting words that you type, this article will show you how to turn off this auto-correct feature.

Matthew Burleigh has been writing tech tutorials since 2008. His writing has appeared on dozens of different websites and been read over 50 million times.
After receiving his Bachelor’s and Master’s degrees in Computer Science he spent several years working in IT management for small businesses. However, he now works full time writing content online and creating websites.
His main writing topics include iPhones, Microsoft Office, Google Apps, Android, and Photoshop, but he has also written about many other tech topics as well.