Many spreadsheets that are created in Excel 2013 are only ever intended to be edited and viewed on a computer.
In the cases of those spreadsheets, little consideration needs to be given to how the printed spreadsheet will be read.
But if you do need to print a spreadsheet, especially a spreadsheet that will print on multiple pages, then you need to take some steps to ensure that the information can be identified and read.
One way that you can edit your spreadsheet in this fashion is to insert page numbers in Excel 2013. This will help to keep the individual pages of the document identifiable in case the individual pages are separated.
How to Put a Page Number on an Excel 2013 Spreadsheet
We are going to be adding a page number to the top-right of our spreadsheet pages in the tutorial below, but you can follow this same process to add your page number to another location in the header or footer instead.
Simply click inside of the section where you want to display the page number instead of selecting the top-right header location.
Step 1: Open your spreadsheet in Excel 2013.
Step 2: Click the Insert tab at the top of the window.
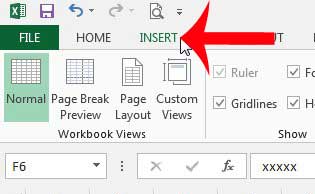
Step 3: Click Header & Footer in the Text section of the navigational ribbon at the top of the window.
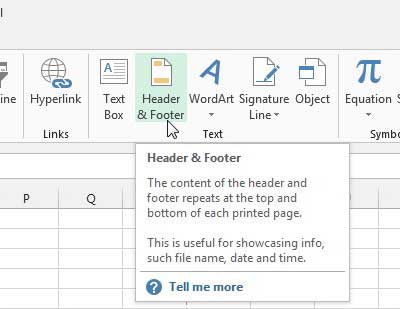
Step 4: Click inside the section of the header or footer where you want to display your page number.
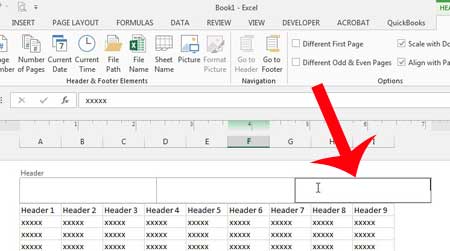
Step 5: Click the Page Number button in the Header & Footer Elements section of the ribbon.
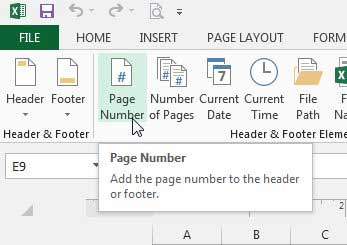
This will add some text to your header or footer, like in the image below.
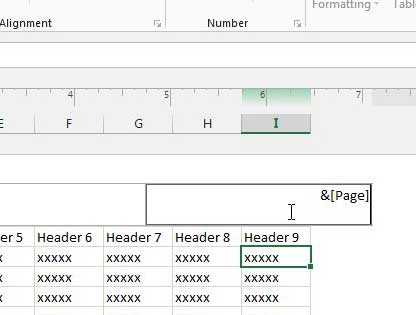
If you click inside one of the cells in your spreadsheet, you will then be able to see how your page numbers will appear when you print the spreadsheet.
Now that you know how to insert a page number in Excel 2013, you will be able to modify the appearance of your printed spreadsheets to include that information on each page.
Printed Excel spreadsheets can be difficult to read, but there are some steps that you can take to make them better. For example, learn how to print the top row on every page in Excel 2013 so that your readers can more easily identify cell information.

Matthew Burleigh has been writing tech tutorials since 2008. His writing has appeared on dozens of different websites and been read over 50 million times.
After receiving his Bachelor’s and Master’s degrees in Computer Science he spent several years working in IT management for small businesses. However, he now works full time writing content online and creating websites.
His main writing topics include iPhones, Microsoft Office, Google Apps, Android, and Photoshop, but he has also written about many other tech topics as well.