Do you usually email stuff to yourself when you need to print it?
This is pretty common, as a lot of people are more comfortable printing from a computer than from their iPhones.
But you are able to print from the iPhone, including content that you have open in the Chrome browser.
Summary – How to Print in Chrome on an iPhone
- Open Chrome.
- Go to the page you wish to print.
- Tap the share icon at the top-right of the screen.
- Scroll down and choose Print.
- Configure the settings and tap Print.
Our guide continues below with additional information on how to print from Chrome on an iPhone, including pictures of these steps.
Modern printers often include a feature called AirPrint that allows you to print from your iPhone to that printer, without the need to install any drivers or printer software.
You can use AirPrint from a number of different apps, including the Google Chrome browser.
Our guide below will show you how to print from Chrome on your iPhone so that you can have physical copies of Web pages or information that you are viewing in the browser.
Related Topic: For more information on iPhone printing, check out our how to add printer to iPhone 11 article.
Old Method – Printing from Chrome in iOS 9 (Guide with Pictures)
The steps in this article were performed on an iPhone 6 Plus, in iOS 9.1. The version of Chrome being used is the most recent version available at the time the article was written, December 3, 2015.
Note that, in order to use AirPrint, you need to be connected to a Wi-Fi network with an AirPrint-compatible printer.
Step 1: Open the Chrome browser on your iPhone.
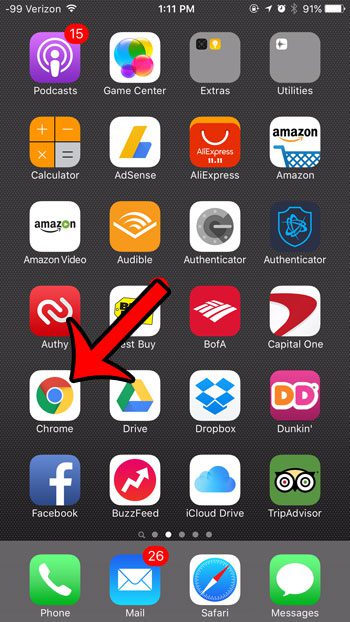
Step 2: Find the page that you want to print, then tap the menu icon (the one with the three dots) at the top-right corner of the window.
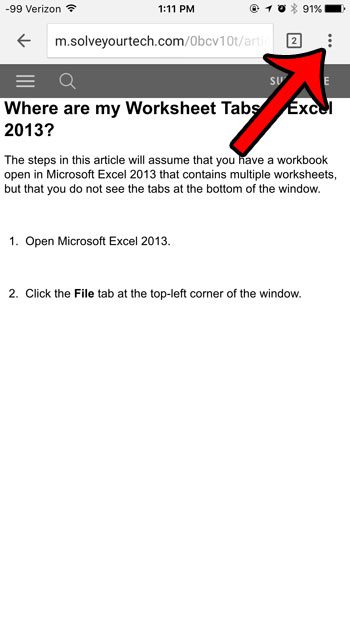
Step 3: Tap the Share icon at the top of the settings menu.
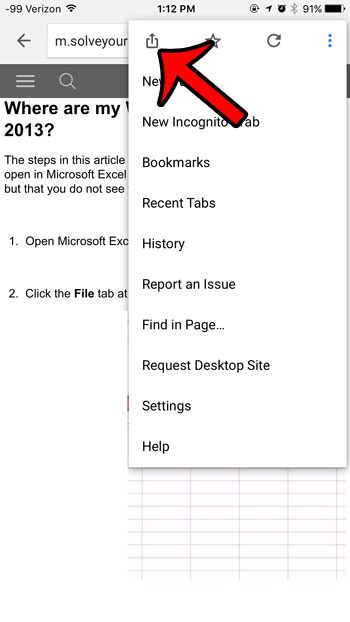
Step 4: Tap the Print button at the bottom of the screen.
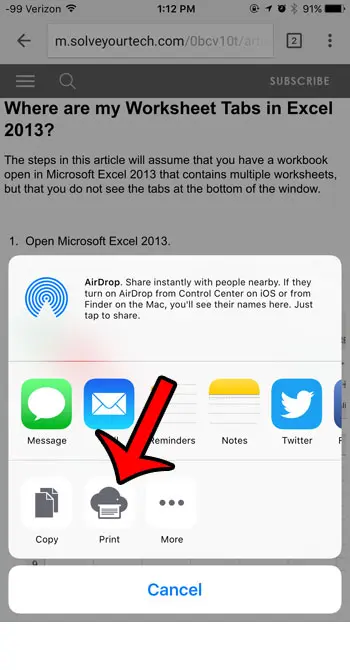
Step 5: Select the AirPrint option to print to a printer on your Wi-Fi network, or select the Google Cloud Print option if you would like to use Google Cloud Print to print on another computer on which you are signed in with your Google Account. We will proceed below with printing to an AirPrint printer.
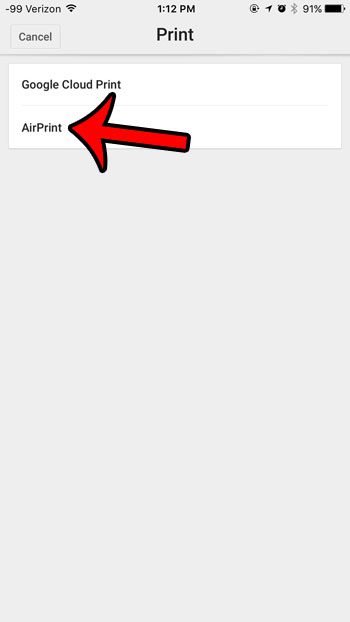
Step 6: Tap the Printer button at the top of the screen.
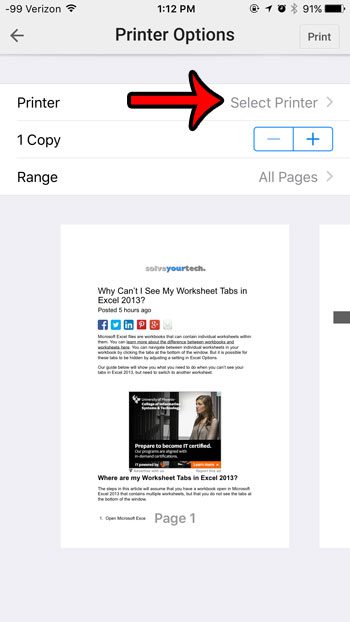
Step 7: Select the printer that you would like to use.
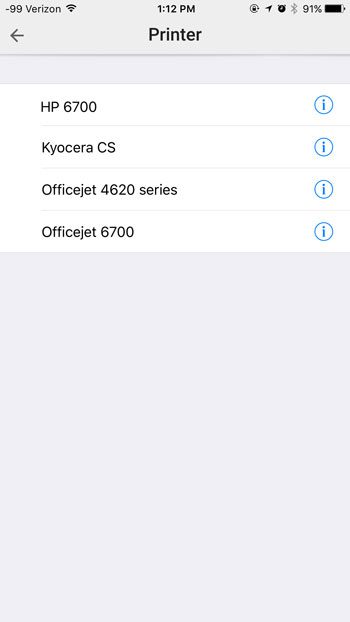
Step 8: Make any desired changes to the options on this screen, then tap the Print button at the top-right corner of the screen.
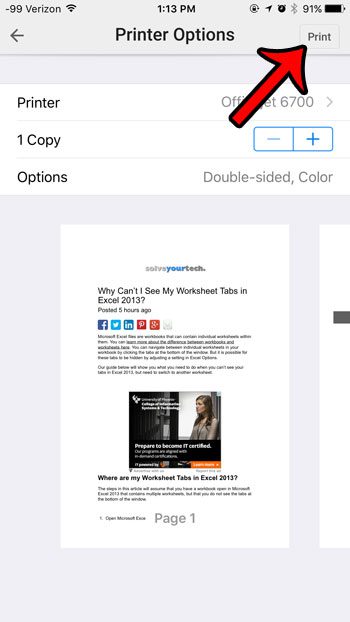
Now that you know how to print from an iPhone 5 you will be able to create physical copies of items on the device without needing to involve a laptop or desktop computer.
Do you need to find the version number for Chrome on your iPhone to help with troubleshooting? Find your Chrome version in just a few simple steps.

Matthew Burleigh has been writing tech tutorials since 2008. His writing has appeared on dozens of different websites and been read over 50 million times.
After receiving his Bachelor’s and Master’s degrees in Computer Science he spent several years working in IT management for small businesses. However, he now works full time writing content online and creating websites.
His main writing topics include iPhones, Microsoft Office, Google Apps, Android, and Photoshop, but he has also written about many other tech topics as well.