Your iPhone has a lot of different sharing options that you can use in many of its apps.
While these are often focused on sending messages or using social media, you can probably find an option to print there, too.
Our tutorial below will show you how to print email from iPhone devices so that you can read a message on paper instead of the device screen.
As an Amazon affiliate, I earn from qualifying purchases.
How to Print an Email on the iPhone 5
- Open the Mail app.
- Find the email to print.
- Touch the arrow button.
- Choose Print.
- Select the correct printer.
- Tap the Print button.
Our guide continues below with additional information on how to print email from iPhone, including pictures of these steps.
AirPrint is a very convenient feature on your iPhone that allows you to print to an AirPrint-capable printer on your wireless network.
One of the biggest advantages of AirPrint is that you don’t need to install any drivers or software on your iPhone.
Once your iPhone and your AirPrint printer are on the same network, then printer will be available on the iPhone’s Print menu. You may have already used AirPrint to print pictures or Web pages, but you can also use it to print emails.
Our tutorial continues below with more information on how to print email from iPhone if you are reading messages on the device and you want a hard copy of one of them.
Related Topic: This how to scan on iPhone article discusses another useful option on the device for dealing with physical documents.
How to Use AirPrint in Mail on the iPhone 5 (Guide with Pictures)
While I initially thought that AirPrint was just something of a fad or gimmick, I have found that it can be very useful at work or when I’m at home and don’t want to bother printing something from my computer.
This is especially true when it comes to email, as that has become the primary location where I read most of my messages.
And if there’s something important that I want to be able to see or read on a physical piece of paper, then the ease and simplicity of AirPrint is hard to top.
*Note that you will need an AirPrint printer to be able to complete this tutorial. You can search Amazon for some printers that support AirPrint.*
Step 1: Tap the Mail icon.
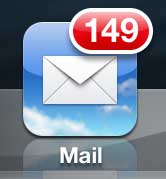
Step 2: Select the message that you want to print.
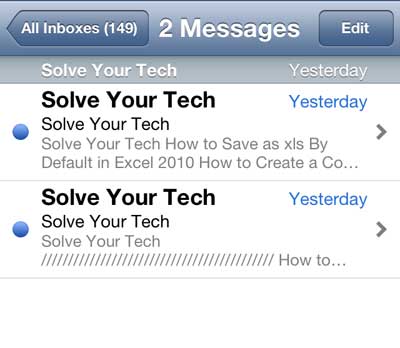
Step 3: Tap the arrow icon at the bottom of the screen.
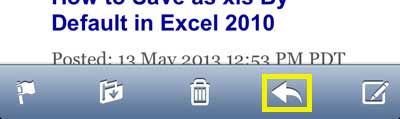
Step 4: Select the Print option.
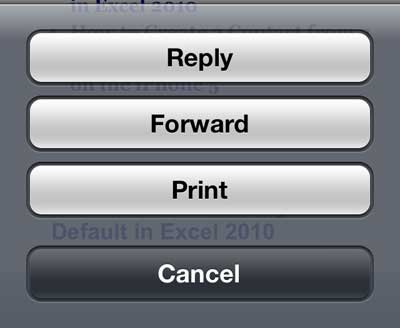
Step 5: Touch the Printer button if the correct printer is not listed.
If the correct printer is listed, skip to step 7.
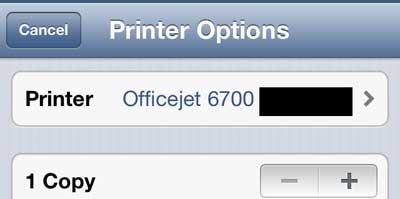
Step 6: Select the correct printer.
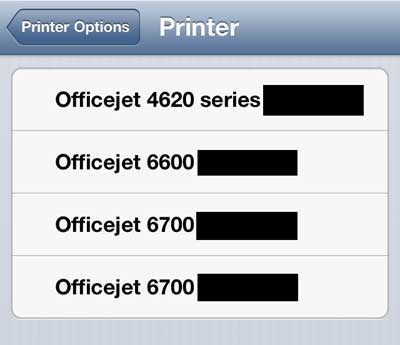
Step 7: Touch the Print button.
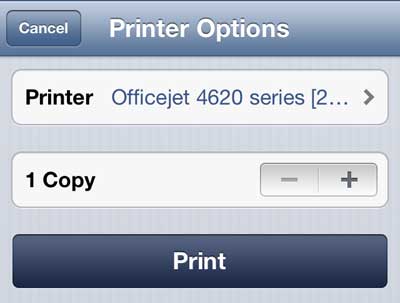
Now that you know how to print email from iPhone you will be able to use this technique whenever you read a message on your phone for which you would like to create a physical copy.
You can also read this article to learn how to print pictures from your iPhone 5 as well.
If you’re looking for a good AirPrint printer that also scans and faxes, consider the HP Officejet 6700. You can learn more about it here on Amazon.

Matthew Burleigh has been writing tech tutorials since 2008. His writing has appeared on dozens of different websites and been read over 50 million times.
After receiving his Bachelor’s and Master’s degrees in Computer Science he spent several years working in IT management for small businesses. However, he now works full time writing content online and creating websites.
His main writing topics include iPhones, Microsoft Office, Google Apps, Android, and Photoshop, but he has also written about many other tech topics as well.