The initial structure of a spreadsheet in Microsoft Excel 2010 isn’t always perfect, and you sometimes need to put rows or columns in different locations.
While there are a couple of ways to accomplish this, one effective solution involves copying and pasting entire ranges of data.
This tutorial about how to change column order in Excel 2010 can show you a way to change the order of the columns in your spreadsheet.
By learning how to adjust your column order in Excel, you can quickly resolve issues that might make it more difficult for people to understand the data in your spreadsheet.
Excel’s ability to let you interact with entire columns of data at one time can help immensely when you are reorganizing the data in your spreadsheets and can make it much simpler to fix mistakes caused by an initial spreadsheet layout that you have discovered is no longer ideal.
The organization of data in Microsoft Excel 2010 can often be as important as the actual data itself.
This is especially true when you are creating reports that need to be read by colleagues and supervisors. So occasionally, you might find that some data is not in the best location and would be more useful if it were moved.
If this data is an entire column, then you can take advantage of a built-in feature in Excel 2010 that allows you to move an entire column at once, then put it in a different location.
How to Put a Column in a Different Location in Excel 2010 (Guide with Pictures)
This tutorial can be summarized as changing column order in Excel by cutting and pasting.
But whereas you may have tried to do a copy and paste to move your data before, this will actually result in correctly organized columns without any unnecessary empty cells.
Excel will let you cut data from a location and paste it into another one, but it will also let you cut groups of data and insert them into a new location.
This is a minor but important distinction, as it makes moving a column in Excel a little cleaner. So follow the steps below to learn how to relocate a column in Excel 2010.
Step 1: Open the spreadsheet that you want to edit in Excel 2010.
Step 2: Right-click the column header (the letter at the top of the column) that you want to move, then click the Cut option.
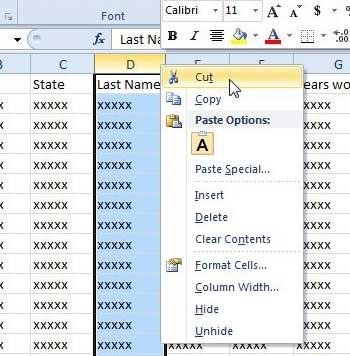
Step 3: Right-click the column header to the right of where you want the column to be moved, then click the Insert Cut Cells option.
For example, I want to move my cut column so that it is directly to the right of column A, so I have right-clicked column B.
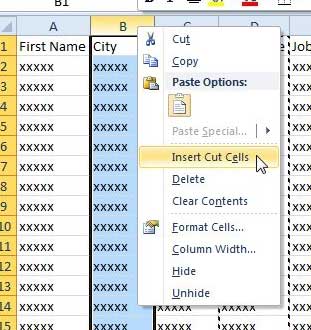
Summary – How to change column location in Excel
- Select the column letter of the column that you want to move.
- Right-click the selected column letter, then click the Cut option.
- Click the column letter to the right of where you want to paste your cut column.
- Right-click that column letter, then click the Insert Cut Cells option.
You can move multiple columns in Excel by clicking the leftmost column that you wish to move, then holding the Shift key on your keyboard and clicking the rightmost column that you wish to move.
This will select both of those columns, as well as all of the columns between them. You can then follow the same method of cutting the selected columns and inserting those cut cells that you used in the guide above to move a single column.
If you are looking for a way to insert a blank column into an existing spreadsheet, you can read this article.
Have you been looking for a simple but useful gift that a friend or family member will love? You can create personalized gift cards at Amazon in any amount. Click here to see all of the options available to you.
More Information About Moving Columns in Microsoft Excel 2010
The typical operation of moving rows and columns in Microsoft Excel 2010 enables you to reorganize your data and modify the worksheet’s structure. Depending on your requirements and preferences, you can move rows and columns using a variety of techniques.
Utilizing the cut and paste feature is the first approach. Simple steps to accomplish this are as follows:
- Decide the column or row you want to move.
- Cut can be selected from the context menu by right-clicking the selection.
- To insert the cut row or column, right-click the desired row or column.
- From the context menu, select Insert Cut Cells.
The cut and paste method is straightforward and simple to use, but it requires that the row or column where the cut row or column will be inserted is empty. Use the copy and paste function to insert the copied row or column rather than deleting the original if you don’t have an empty row or column.
In Excel 2010, the drag and drop feature is another way to move rows and columns. Simple steps to accomplish this are as follows:
- Decide the column or row you want to move.
- Once your mouse pointer turns into a four-headed arrow, point to the selection.
- Release the mouse button after dragging the row or column to its new position.
You can see the results of your adjustments immediately using the drag and drop technique because it is quick and simple to use. As it can be challenging to navigate and choose the appropriate row or column, it might not be appropriate for complicated worksheets with numerous rows and columns.
By switching the rows and columns in your worksheet, the Transpose function in Excel 2010 also lets you move rows and columns. Simply carry out the following procedures to use the Transpose function:
- You should choose the cells you want to transpose.
- Select Copy from the context menu by performing a right-click on the selection.
- Click with the right mouse button on the cells you wish to put the transposed data into.
- From the Paste Special choices, pick Transpose.
When you need to shift the direction of your data, such as when you want to flip a column of data into a row or vice versa, the Transpose function might be helpful. However, as it will influence the full range of cells that you select, it is not appropriate for altering a single row or column.
Finally, it should be noted that changing rows and columns in Excel 2010 is a frequent activity that can be carried out using a variety of techniques, including drag and drop, cut and paste, and the Transpose function. You can reorder your data, modify the worksheet’s structure, and get the most out of your spreadsheets by selecting the approach that best suits your needs.

Matthew Burleigh has been writing tech tutorials since 2008. His writing has appeared on dozens of different websites and been read over 50 million times.
After receiving his Bachelor’s and Master’s degrees in Computer Science he spent several years working in IT management for small businesses. However, he now works full time writing content online and creating websites.
His main writing topics include iPhones, Microsoft Office, Google Apps, Android, and Photoshop, but he has also written about many other tech topics as well.