You may already know that you can change the height of a row in Microsoft Excel 2010, but it can be tedious when you need to change the height of every row in your spreadsheet. Fortunately, if you are making each row the same height, there is a much faster way to do it.
Our guide below will show you how to select your entire spreadsheet and then simultaneously change the height of each row so that they are the same height. This will work regardless of whether the rows are already the same height or if each row has a different height.
Set All Rows to One Height in Excel 2010
Another option for automatically changing the height of each row is to use the Autofit Row Height option.
This article was written for Excel 2013, but the instructions are the same for Excel 2010. Using the Autofit Row Height option will automatically resize your rows based on the data that is contained within them. This is a preferable option when you have rows that contain varying heights of data.
Step 1: Open your spreadsheet in Excel 2010.
Step 2: Click the button at the top-left corner of the spreadsheet, between the 1 and the A, to select all of the rows and columns in the spreadsheet.
It is the button pointed out in the image below. If you only want to change the height for some of your rows, then you will instead need to select those row numbers at the left side of the spreadsheet.
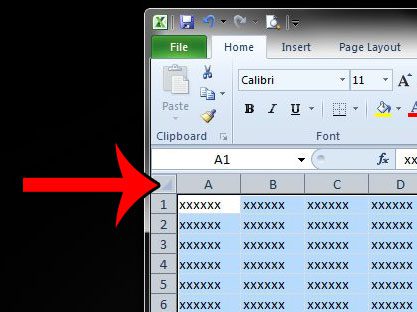
Step 3: Right-click one of the selected rows, then click the Row Height option.
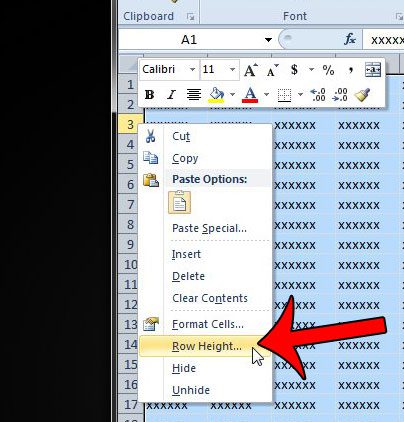
Step 4: Enter the desired row height value into the field, then click the OK button.
Note that the unit of measurement for the row height is in points, an unfamiliar unit of measurement for many people, so you may need to try a few different sizes until you find one that is appropriate for your needs.
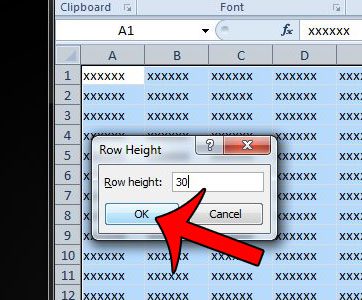
Now that you know how to make all rows the same height in Excel 2010, you can quickly improve the appearance of your spreadsheets.
Does your spreadsheet contain a lot of unwanted formats, and would you rather just start with a clean slate? This guide will show you how to clear cell formatting in Excel 2010.
Related: How to Expand All Rows in Excel 2013
Continue Reading

Matthew Burleigh has been writing tech tutorials since 2008. His writing has appeared on dozens of different websites and been read over 50 million times.
After receiving his Bachelor’s and Master’s degrees in Computer Science he spent several years working in IT management for small businesses. However, he now works full time writing content online and creating websites.
His main writing topics include iPhones, Microsoft Office, Google Apps, Android, and Photoshop, but he has also written about many other tech topics as well.