Adobe Photoshop has so many different tools and options that you can probably do just about anything you can think of.
But it’s not always easy to find the tool for the job, and it’s possible that you are struggling to try to figure out how to fill a selection in Photoshop.
Luckily there is a dedicated option for adding color to a selection in your image, which we will show you how to use in our tutorial below.
How to Add Color to a Photoshop Selection
- Open your image.
- Make your selection.
- Click the Edit tab, then click Fill.
- Click the Use dropdown menu, then click Color.
- Choose a color, then click OK.
- Click OK again to add the color.
Our guide continues below with additional information on how to fill a selection in Photoshop, including pictures of these steps.
Sometimes you need to add a simple shape in Photoshop, such as a rectangle or circle. And while you might be skilled enough as an artist to manually draw the shape and color it in, there is a simpler way to fill a Photoshop selection with a color.
You can do this with the help of Photoshop’s Fill tool, and is something that can be accomplished with just a few short steps.
Find out how to circle something in Google Slides if you often work with slideshows, too, and have been looking for an easy way to create shapes in that application.
How to Color a Selection in Photoshop CS5 (Guide with Pictures)
While it isn’t necessary, it’s always a good idea to add a new shape or object to its’ own layer. This will make it easier to resize or edit the object later if you find that it needs to be adjusted. You can create a new layer by clicking Layer -> New -> New Layer. You can also press Shift + Ctrl + L on your keyboard.
Step 1: Open the Photoshop file to which you want to add a filled selection.
Step 2: Use one of Photoshop’s selection tools to create your selection.
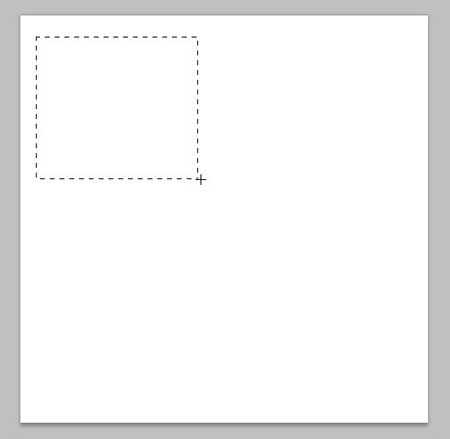
Step 3: Click Edit at the top of the window, then click Fill. You can also press Shift + F5 on your keyboard.
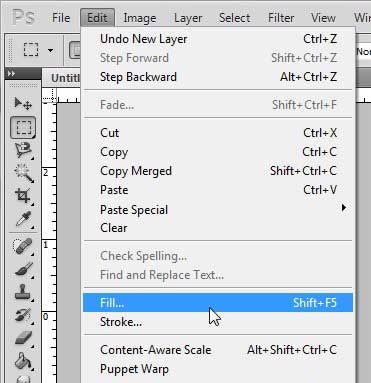
Step 4: Click the drop-down menu to the left of Use, then select Color to choose your own color.
Note that you could also click one of the other options if you just want to fill the selection with white, black or one of your currently selected back or foreground colors.
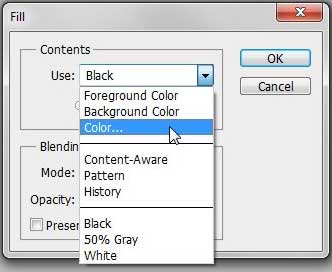
Step 5: Select the color with which you want to fill your selection, then click the OK button.
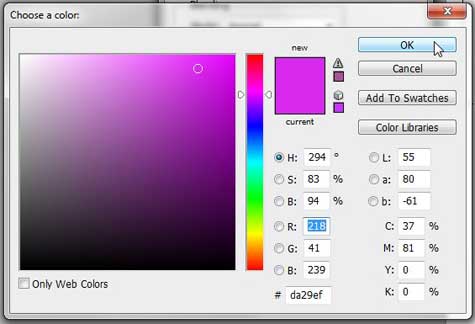
Step 6: Click the OK button.
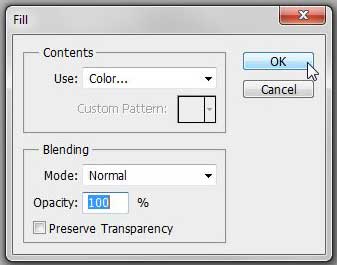
Now that you know how to fill a selection in Photoshop you will be able to create and color in all kinds of shapes and selections in your images.
If you don’t already have one, a 64 GB USB flash drive or an external hard drive can come in really handy. Not only do they give you a convenient way to transfer files, they are also good options for backing up important files.
Learn how to outline a selection in Photoshop CS5 to add a simple shape to your design as well.

Matthew Burleigh has been writing tech tutorials since 2008. His writing has appeared on dozens of different websites and been read over 50 million times.
After receiving his Bachelor’s and Master’s degrees in Computer Science he spent several years working in IT management for small businesses. However, he now works full time writing content online and creating websites.
His main writing topics include iPhones, Microsoft Office, Google Apps, Android, and Photoshop, but he has also written about many other tech topics as well.