The PDF file format is helpful in a lot of circumstances, which has led to its’ popularity among document creators and word processing applications. But sometimes it can be frustrating to read a PDF in Adobe Reader because the document will automatically scroll to the next page when you attempt to navigate up or down a single page.
You may have already discovered that you can adjust this setting by clicking View -> Page Display -> Enable Scrolling, but this will not change the default behavior for the program. Fortunately you can modify this setting on the Preferences menu so that all of your documents will have scrolling enabled by default.
Set Default Page Display to Enable Scrolling by Default in Adobe Reader
The steps in this article will change the settings for all documents that you open in Adobe Reader XI so that you can use the scroll wheel on your mouse to scroll down a page, instead of automatically advancing to the next page.
- Open Adobe Reader XI.
- Click Edit at the top of the window, then click Preferences. Note that you can alternatively press Ctrl + K on your keyboard to open the Preferences menu.
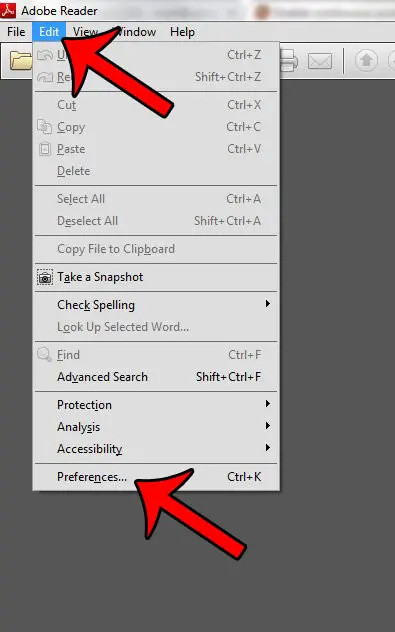
- Click the Accessibility tab at the left side of the Preferences menu.
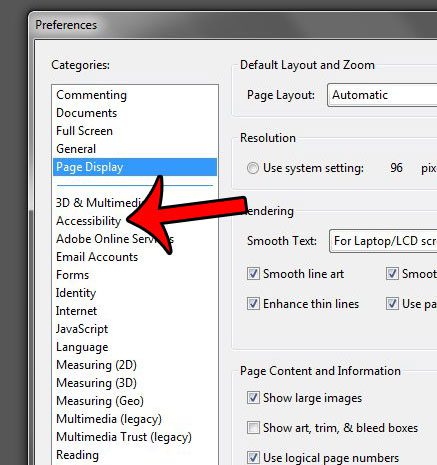
- Check the box to the left of Always use Page Layout Style, then click the drop-down menu to the right of the option and select the Single Page Continuous option. be sure to click the OK button at the bottom of the window when you are finished to apply the changes.
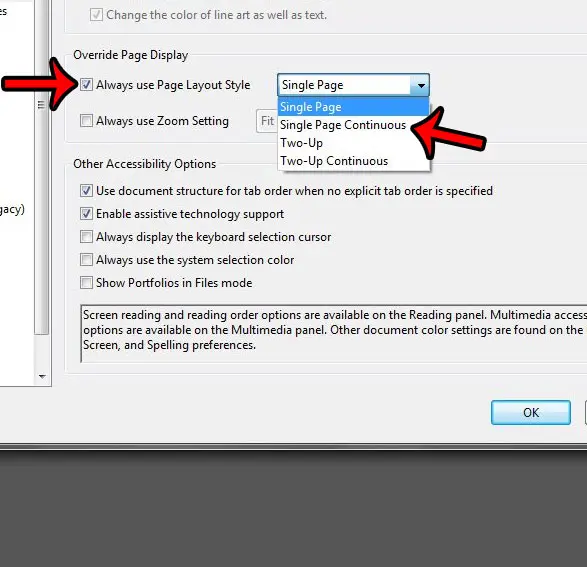
As mentioned previously, this will override the page display settings that might be applied to an individual document, and will instead become the default for files that you open in Adobe Reader.
Now that you know how to enable scrolling by default in Adobe reader 11, you won’t need to manually scroll in future documents.
Do you often need to create PDF files, but have trouble finding a program to do so? You can use Microsoft Word 2010 to create PDF files, which can be very handy if you are already working in that program to begin with.

Matthew Burleigh has been writing tech tutorials since 2008. His writing has appeared on dozens of different websites and been read over 50 million times.
After receiving his Bachelor’s and Master’s degrees in Computer Science he spent several years working in IT management for small businesses. However, he now works full time writing content online and creating websites.
His main writing topics include iPhones, Microsoft Office, Google Apps, Android, and Photoshop, but he has also written about many other tech topics as well.