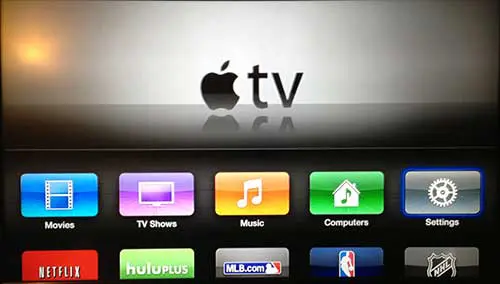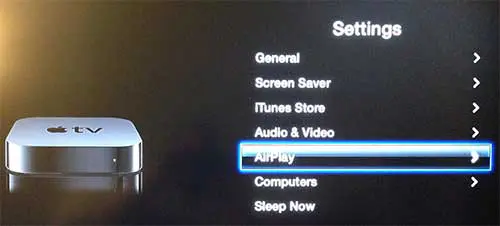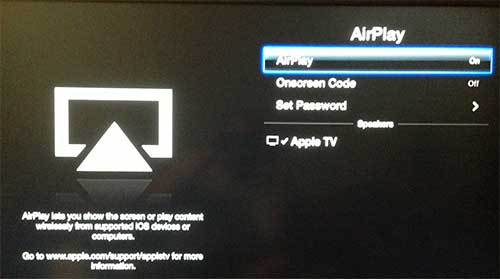One of the best things about buying Apple products is how seamlessly they work with one another.
Whether that means handing off content from one device to another or being able to access purchased content across phones, tablets, or computers, you can usually accomplish what you want to.
Our tutorial below will show you how to enable AirPlay on an Apple TV so that you can cast content from your phone to your TV wirelessly through the Apple TV.
As an Amazon affiliate, I earn from qualifying purchases.
How to Activate the AirPlay Feature on the Apple TV
- Turn on the Apple TV.
- Choose the Settings app.
- Select the AirPlay option.
- Change the AirPlay setting to “On.”
Our guide continues below with additional information about how to enable or disable AirPlay on an Apple TV, including pictures of these steps.
The Apple TV is a great addition to any home theater environment. It allows you to hook up a small device to your television that can stream content from Netflix, Hulu, and iTunes.
But it also has an additional feature called AirPlay that you can take advantage of to stream the contents on your iPhone, iPad, or Mac screen through the Apple TV.
The only requirement is that both of the devices are connected to the same wireless network.
But if you are not able to use that feature, or if you decide that you do not want to allow AirPlay through the Apple TV, then you might decide to enable or disable the feature.
Our article on how to turn off theater mode on Apple Watch can provide you with information about using that mode to keep your watch quiet and the screen off when you’re in a movie theater.
How to Turn AirPlay On or Off on the Apple TV (Guide with Pictures)
The Apple TV comes with a small silver remote with a directional wheel, a silver button inside the wheel, a Menu button and a Play/Pause button. You will need to use this remote to perform the steps outlined below.
Step 1: Turn on the Apple TV.
If you are not on the home screen show below, press the Menu button repeatedly until it is displayed, use the directional wheel to highlight the Settings option, then press the silver button to select it.
Step 2: Scroll down to the AirPlay option, then press the silver button to select it.
Step 3: Highlight the AirPlay option, then press the silver button to switch it to On or Off, depending upon your needs.
You can press the Menu button several times to return to the home menu screen.
The MacBook Air is a great choice if you are looking for a laptop that is capable of using the AirPlay feature. It’s also a great, lightweight computer with a long battery life and one of the best trackpads ever made.

Matthew Burleigh has been writing tech tutorials since 2008. His writing has appeared on dozens of different websites and been read over 50 million times.
After receiving his Bachelor’s and Master’s degrees in Computer Science he spent several years working in IT management for small businesses. However, he now works full time writing content online and creating websites.
His main writing topics include iPhones, Microsoft Office, Google Apps, Android, and Photoshop, but he has also written about many other tech topics as well.