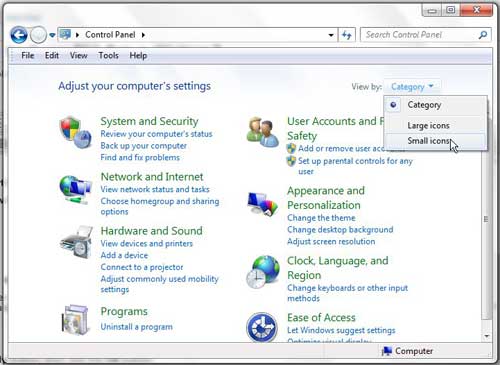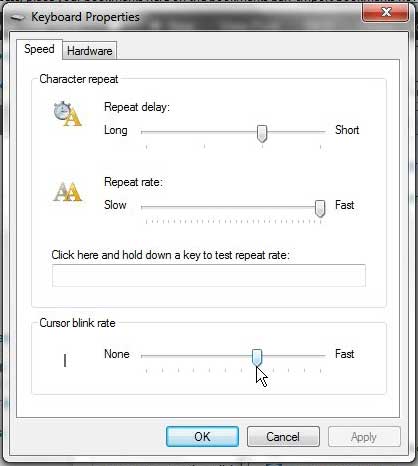The cursor that you see on your screen in Windows 7 can blink to let you find it more easily.
This can be surprisingly helpful, as sometimes moving the mouse around might not be an effective way to locate that object.
But if you dislike the look of the cursor, and you want it to blink either more slowly or more quickly, then continue reading below and learn how to change the cursor blink rate in Windows 7.
How to Make the Windows Cursor Blink Faster or Slower
- Click the Start button.
- Select Control Panel.
- Click View by and choose Small icons.
- Select Keyboard.
- Use the Cursor blink rate slider to adjust the speed.
- Click Apply, then OK.
Our guide continues below with additional information on how to change the cursor blink rate in Windows 7, including pictures of these steps.
You can change a lot of different things about the way your Windows 7 computer operates, including some things you probably had never even considered.
One of these options is the speed at which your cursor blinks.
You have the option of either making the cursor blink faster or making it blink slower. If this is a setting with which you frequently have a problem, then the ability to learn how to change the cursor blink rate in Windows 7 can be a real lifesaver.
Once you have adjusted the speed at which the cursor blinks, you should also consider checking into some other adjustable settings in the control panel, such as how to change the clock format.
How to Adjust the Windows 7 Cursor Blink Rate (Guide with Pictures)
Like most of the other settings that you can configure in Windows 7, this option is found on the Control Panel.
You should familiarize yourself with this menu, as it is a good way to personalize your Windows 7 installation and make it work better for your needs.
Step 1: Click the Start button, then click Control Panel in the column at the right side of the menu.
Step 2: Click the View by drop-down menu at the top-right corner of the window, then click the Small Icons option.
Step 3: Click the blue Keyboard link at the center of the window.
Step 4: Drag the slider under the Cursor blink rate section either to the left to make it slower or to the right to make it faster.
Step 5: Click the Apply button, then click the OK button.
Now that you know how to change the cursor blink rate in Windows 7 you can come back to this menu and adjust this setting until the cursor is blinking at the optimal speed for your taste.

Matthew Burleigh has been writing tech tutorials since 2008. His writing has appeared on dozens of different websites and been read over 50 million times.
After receiving his Bachelor’s and Master’s degrees in Computer Science he spent several years working in IT management for small businesses. However, he now works full time writing content online and creating websites.
His main writing topics include iPhones, Microsoft Office, Google Apps, Android, and Photoshop, but he has also written about many other tech topics as well.