Excel 2013 has a habit of turning text that looks like a Web page address or file location into a link. This is helpful if you mean to use that information to click through to a Web page or file, but it can be a problem if you don’t. Fortunately Excel lets you remove links from your cells, but there are two different link removal options that might seem very similar.
Our guide below will show you what the “Clear Hyperlinks” and “Remove Hyperlinks” option will do, allowing you to select the option that is better for your situation.
How to Decide Which Hyperlink Removal Option to Use in Excel 2013
The steps in this article will assume that you have hyperlinks that you want to delete in an Excel 2013 spreadsheet. You can read this article to learn more about removing all of the hyperlinks in an Excel spreadsheet. You can continue below to see what the difference is between the two options that you are probably considering for hyperlink removal in your worksheet.
The first thing that we need to do when deleting an Excel hyperlink is to select the cell containing the link. It should look something like the image below.
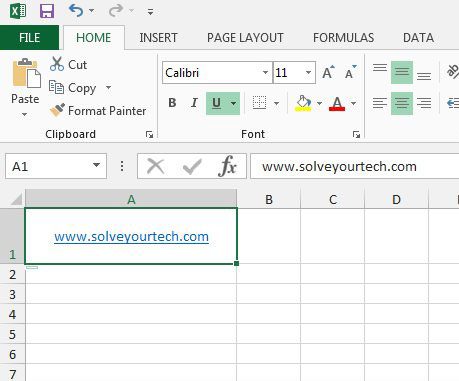
If you hover your mouse cursor over the link, a hand should appear, telling you that you can click the link to open it in a Web browser.
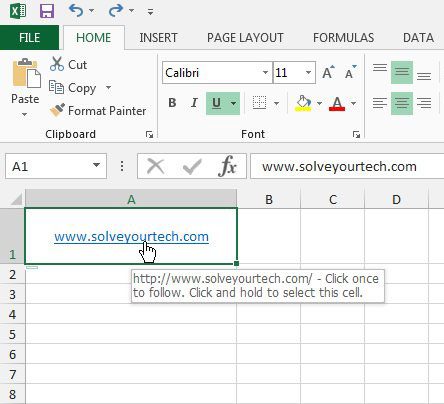
You can find both of the hyperlink removal options by clicking the Home tab at the top of the window –
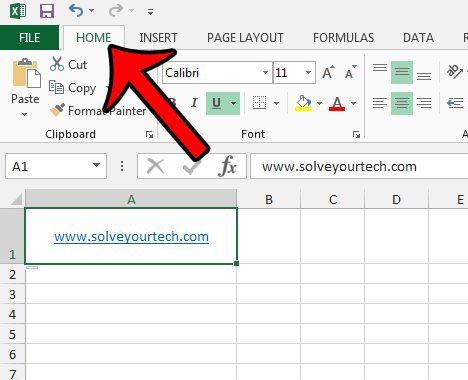
Then clicking the Clear button and choosing one of the options from the list.
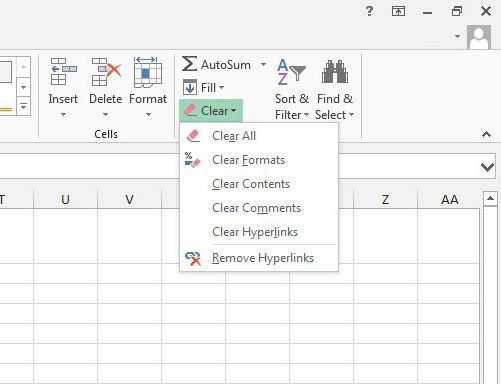
If you choose the Clear Hyperlinks option, you will be left with an underlined piece of text. However, if you hover over the link, you will see that it is not clickable anymore.
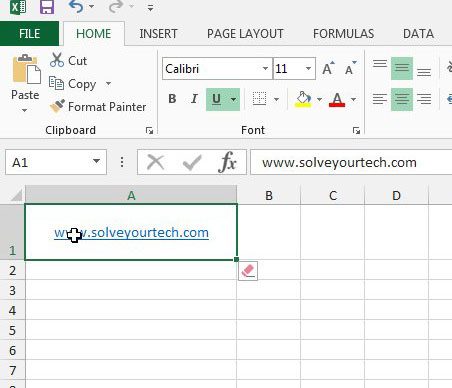
But if you are looking to remove both the clickable part of the link, as well as its visual formatting, then you probably want to click the Remove Hyperlinks option instead. That leaves you with something like the image below.
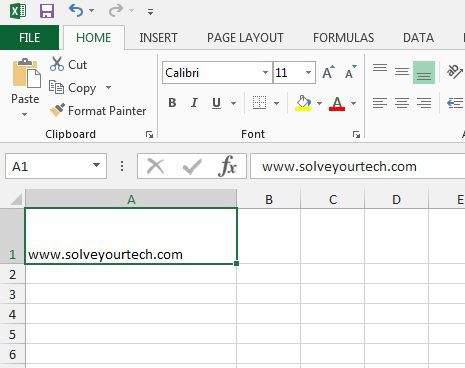
Now that you know more about the difference between clearing and removing hyperlinks in a Microsoft Excel spreadsheet, you can start using both of these options to complete different actions.
If you have a spreadsheet that contains so much formatting that it is difficult to remove each individual component, then you might prefer to simply clear all of the formatting instead. This guide – https://www.solveyourtech.com/removing-cell-formatting-excel-2013/ – will show you a fast way to select the entire worksheet and remove all of the formatting that has been applied to the cells.

Matthew Burleigh has been writing tech tutorials since 2008. His writing has appeared on dozens of different websites and been read over 50 million times.
After receiving his Bachelor’s and Master’s degrees in Computer Science he spent several years working in IT management for small businesses. However, he now works full time writing content online and creating websites.
His main writing topics include iPhones, Microsoft Office, Google Apps, Android, and Photoshop, but he has also written about many other tech topics as well.