If you have an Excel spreadsheet that needs to printed in a specific way, then you may have added page breaks using a similar process to the one outlined here. But if you no longer needs the document to print with these page breaks, or if you have received a spreadsheet that contains problematic page breaks, then you might be wondering how to delete them.
Excel provides a way to delete page breaks that is very similar to the way in which the page breaks were originally inserted. So continue reading below to learn how to delete your unwanted breaks.
Related: How to Remove a Google Docs Page Break
Removing Page Breaks in Excel 2013
The steps below will show you how to delete a page break that is affecting the way that your spreadsheet prints. You will have the option of removing a specific page break, or removing all of the page breaks in the document.
Step 1: Open your Excel spreadsheet containing the page break that you want to delete.
Step 2: Click the row number under the page break at the left side of the spreadsheet. A page break is slightly darker that the rest of the gridlines on the spreadsheet. In the image below, my page break is between rows 12 and 13.
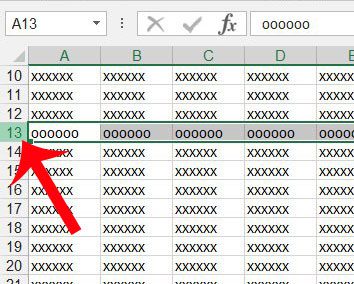
Step 3: Click the Page Layout tab at the top of the window.
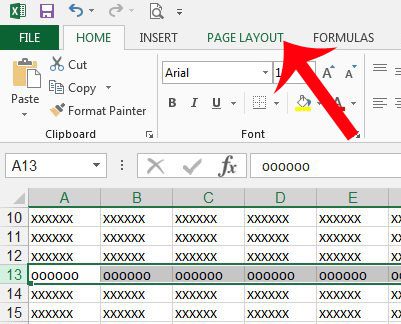
Step 4: Click the Breaks button in the Page Setup of the navigational ribbon, then click the Remove Page Break option. Note that you can click the Reset All Page Breaks option instead if there are multiple page breaks that you want to remove.
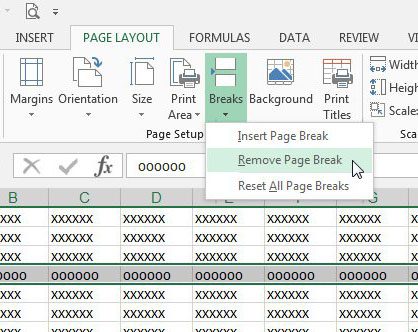
Now that you know how to delete a page break in Excel 2013, you can use this option to fix problems you might encounter due to incorrectly placed breaks in your spreadsheet.
If you only need to print part of a spreadsheet and are having trouble formatting the document, then this article will show you how to print a specific set of cells in your spreadsheet. This can be the simplest way to just print part of a spreadsheet without needing to modify many of the page setup and page layout settings.

Matthew Burleigh has been writing tech tutorials since 2008. His writing has appeared on dozens of different websites and been read over 50 million times.
After receiving his Bachelor’s and Master’s degrees in Computer Science he spent several years working in IT management for small businesses. However, he now works full time writing content online and creating websites.
His main writing topics include iPhones, Microsoft Office, Google Apps, Android, and Photoshop, but he has also written about many other tech topics as well.