If your Microsoft Excel application has column numbers instead of letters, then you may be wondering not only how that happened, but how you can fix it.
We get used to certain things remaining consistent in the computer applications that we use regularly, and that’s especially true of Excel.
So if you have Excel column number labels at the tops of your columns instead of letters, then you can follow our steps below to switch them back.
How to Switch Excel Column Number to Letter
- Open your spreadsheet.
- Select the File tab.
- Choose Options.
- Click the Formulas tab.
- Uncheck the R1C1 reference style box.
- Click OK.
Our guide continues below with additional information to answer the question of why are my columns in Excel numbers, including pictures of these steps.
When you refer to a cell in Microsoft Excel spreadsheets, such as with a subtraction formula, you are likely accustomed to doing so by indicating the column, then the row number.
For example, the top-left cell in your spreadsheet would be cell A1. However, you might be using Excel and find that the columns are labeled with numbers instead of letters.
This can be confusing if you were not expecting it, and have not worked with this setup before.
This cell reference system is called R1C1, and is common in some fields and organizations.
However, it is just a setting in Excel 2013, and you can change it if you would prefer to use the column letters with which you are familiar.
Our guide below will show you how to turn on the R1C1 reference style so that you can go back to column letters instead of numbers.
Read our convert to number Excel guide for information on switching text to numbers in Microsoft Excel spreadsheets.
How to Change Excel 2013 Column Labels from Numbers Back to Letters (Guide with Pictures)
The steps in this article assume that you are currently seeing Excel column labels as numbers instead of letters, and that you would like to switch back. Note that this setting is defined for the Excel application, meaning that it will apply to every spreadsheet that you open in the program.
Step 1: Open Excel 2013.
Step 2: Click the File tab at the top-left corner of the window.
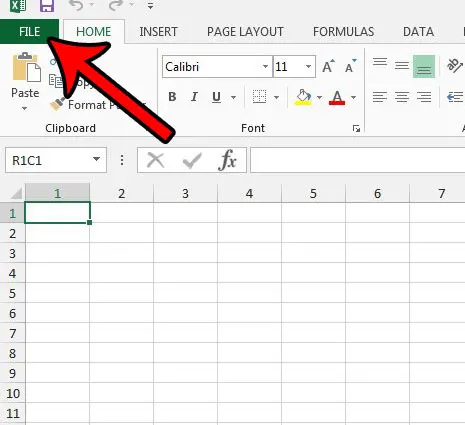
Step 3: Click Options at the bottom of the column on the left side of the window.
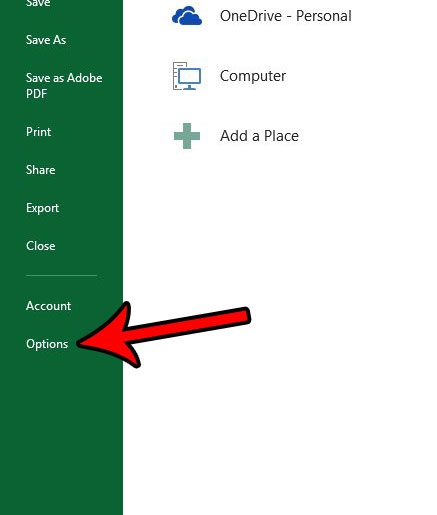
Step 4: Click the Formulas tab at the left side of the Excel Options window.
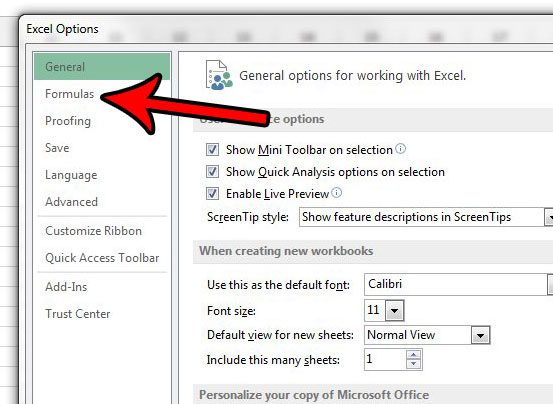
Step 5: Scroll down to the Working with formulas section of the menu, then uncheck the box to the left of R1C1 reference style. Click the OK button at the bottom of the window to apply your changes.
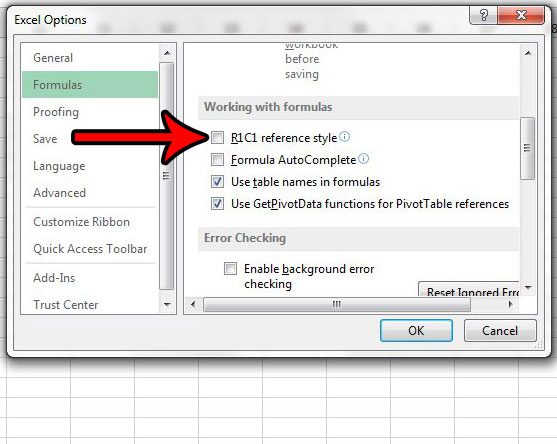
Now that you know how to switch Excel column numbers to letters you will be able to fix this problem again in the future, should you encounter it.
You should now be returned to your spreadsheet, where the column labels should once again be letters instead of numbers.
Are you having trouble fixing the constant issues that seem to occur whenever you try to print a spreadsheet? Our Excel printing tips can provide you with some helpful pointers and settings that can make printing your data a little less frustrating.

Matthew Burleigh has been writing tech tutorials since 2008. His writing has appeared on dozens of different websites and been read over 50 million times.
After receiving his Bachelor’s and Master’s degrees in Computer Science he spent several years working in IT management for small businesses. However, he now works full time writing content online and creating websites.
His main writing topics include iPhones, Microsoft Office, Google Apps, Android, and Photoshop, but he has also written about many other tech topics as well.