The spell checker on iPads and iPhones can be very useful if you have difficulty typing accurately on your mobile device.
When a word is spelled incorrectly, the iOS device will underline it in red. You can then tap on the underlined word and select from a few options that the device thought you actually meant.
But the spell checker is something that can be enabled or disabled at any time, so you may find yourself in search of the setting.
However, when you find the menu where it should be located, the setting isn’t there.
The Check Spelling option can be hidden when another related option is turned off as well, so we will need to enable it in order to gain access to the spell checker. Our guide below will show you how to do this.
How to Display the “Check Spelling” Option on the iPad Keyboard Menu if it is Missing
The steps in this article were performed on an iPad 2 in iOS 9.3. These steps assume that you wish to turn on the iPad spell checker but that the option for doing so is not visible on the menu where it should be located.
Step 1: Tap the Settings icon.
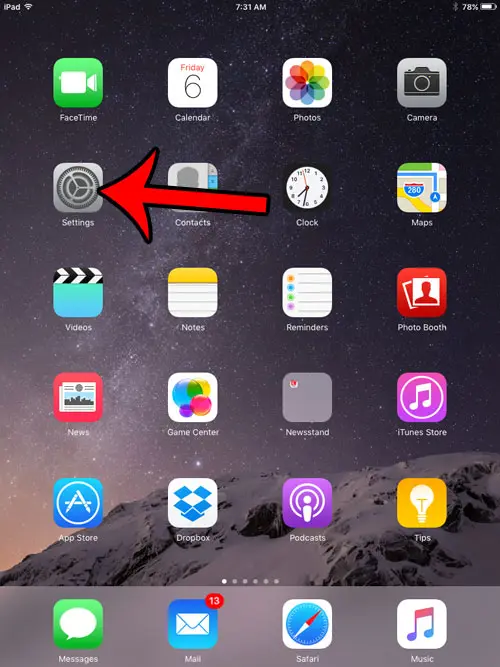
Step 2: Select General from the column at the left side of the screen.
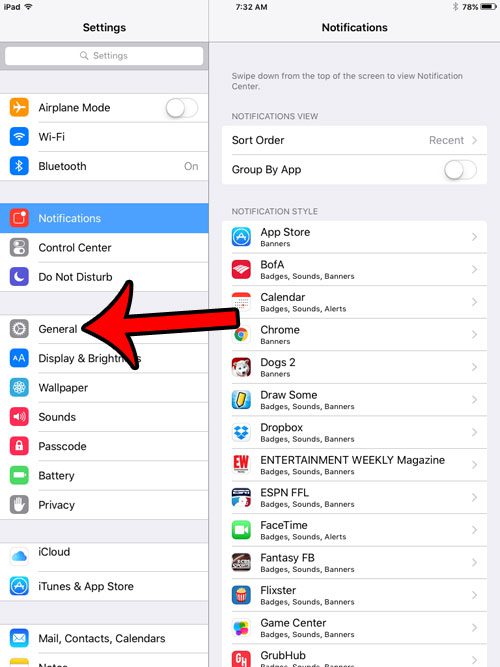
Step 3: Scroll down in the right column and select the Keyboard option.
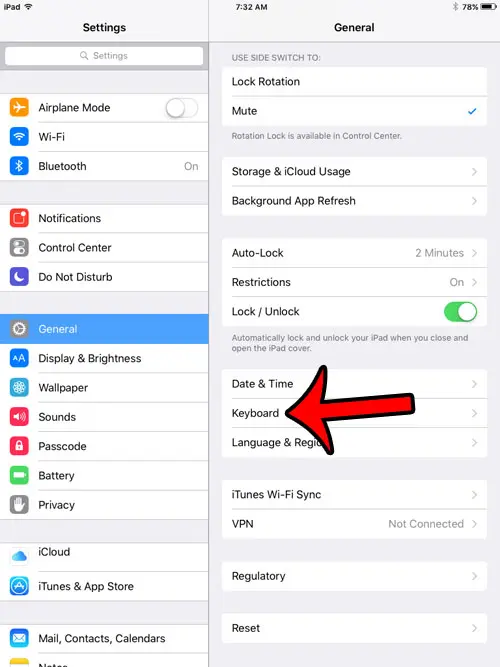
Step 4: Tap the button to the right of Auto-Correction to turn it on. Note that you will be able to turn off auto-correct later if you don’t want to use it, but temporarily enabling it now is required if you want to change the spell check setting.
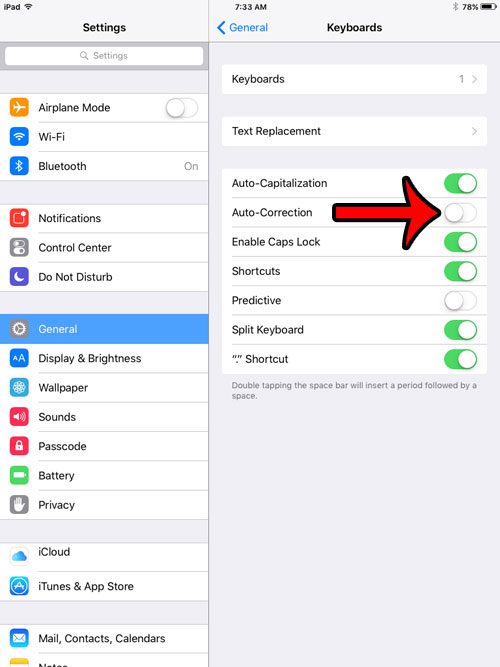
Step 5: Tap the button to the right of the Check Spelling option that should now be visible. The setting is turned on when there is green shading around the button. It is turned on in the picture below. Now that the Check Spelling option is enabled, you can turn off the Auto-Correction option if you wish. The Check Spelling option will remain visible if it is turned on.
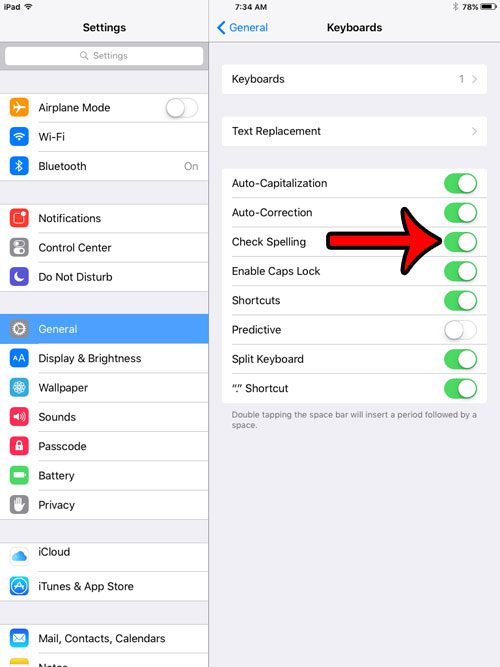
Now that you know how to get the spell check option on your iPad, you can use this feature to check the content that you have typed on your keyboard before you send it to someone.
Are you reading or watching something on your iPad that would look better in landscape orientation, but your iPad won’t rotate? Learn how to enable or disable the orientation lock so that you can switch between portrait and landscape orientation as needed.

Matthew Burleigh has been writing tech tutorials since 2008. His writing has appeared on dozens of different websites and been read over 50 million times.
After receiving his Bachelor’s and Master’s degrees in Computer Science he spent several years working in IT management for small businesses. However, he now works full time writing content online and creating websites.
His main writing topics include iPhones, Microsoft Office, Google Apps, Android, and Photoshop, but he has also written about many other tech topics as well.