One of the most common ways that people choose to customize their computers is with a different Desktop background. This option is still available in Windows 8, and is something that you can adjust to a picture or color.
The Windows 8 navigation is a little different than you may be used to, however, and you might be having trouble figuring out how to customize your Windows 8 desktop background. So follow our short guide below to set a picture or color as your new desktop.
Set a Different Windows 8 Desktop Background
The tutorial below will show you how to change your Windows 8 desktop background to one of the default options that is included with your Windows 8 installation. However, you can elect to set a picture in your Pictures library or Downloads folder as the background instead by selecting that location during the process below instead.
Step 1: Right-click in an empty spot on your Desktop, then click the Personalize option.
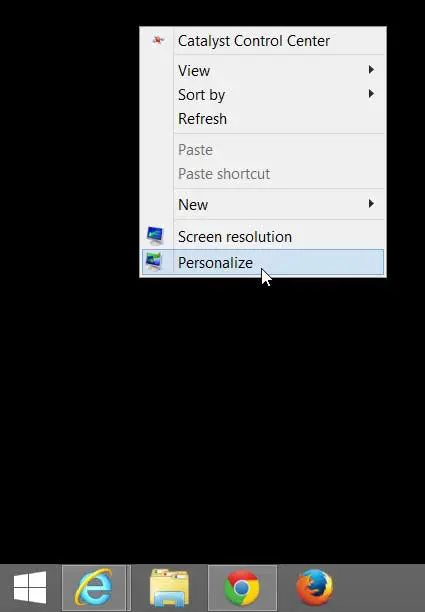
Step 2: Click Desktop Background at the bottom of the window.
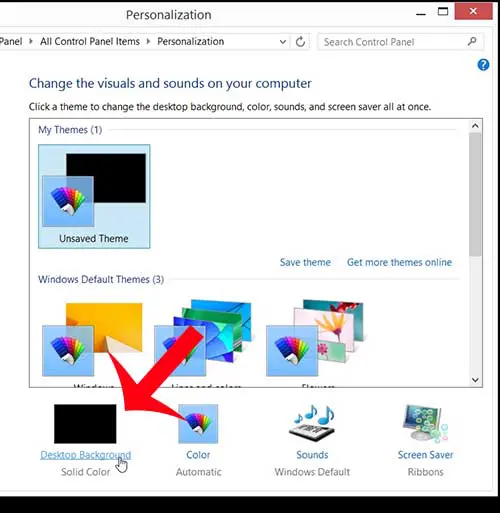
Step 3: Click the drop-down menu to the right of Picture location, then select the location containing the picture or color that you want to use for your background.
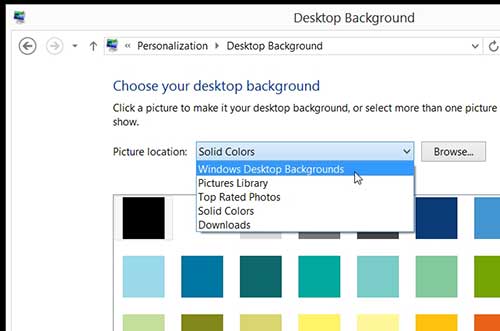
Step 4: Click the image or color that you want to use. You can also click the drop-down menu under Picture Position to select the layout of the picture you have chosen. Once your settings are finalized, click the Save changes button at the bottom of the window.
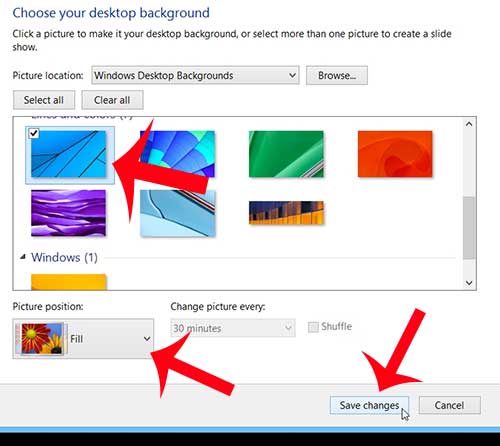
Now that you know how to change the desktop background in Windows 8, you can change the appearance of your desktop whenever you feel like making a change.
Do you want to get rid of the app store in your taskbar? Learn how to remove the Windows 8 App Store icon from your desktop task bar.

Matthew Burleigh has been writing tech tutorials since 2008. His writing has appeared on dozens of different websites and been read over 50 million times.
After receiving his Bachelor’s and Master’s degrees in Computer Science he spent several years working in IT management for small businesses. However, he now works full time writing content online and creating websites.
His main writing topics include iPhones, Microsoft Office, Google Apps, Android, and Photoshop, but he has also written about many other tech topics as well.