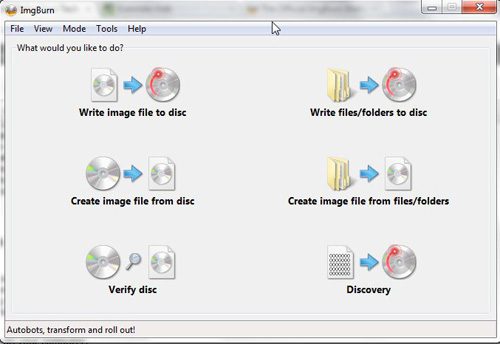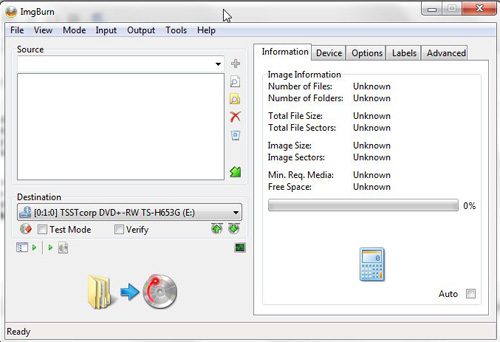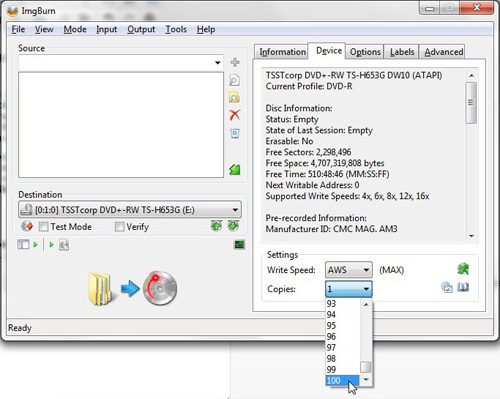The native function in Windows 7 for burning CDs and DVDs has come a long way from the disc-burning utilities in Windows XP and Windows Vista, but it is still not as full-featured as many of the third-party programs that are available in the marketplace.
Due to the limitations of the Windows 7 disc-burning application, I find myself using ImgBurn when I need to perform more advanced disc-burning activities, such as burning multiple copies of a disc.
ImgBurn makes this very simple by allowing you to simply eject your completed disc when it is done being burnt, then inserting the next blank disc. You can even configure ImgBurn to create up to 100 copies of a specific disc.
Best of all, ImgBurn is completely free and has a great deal of support, both from the online community and from the developer.
Burn Multiple Copies of a Disc in ImgBurn
You can download ImgBurn from this link. Click one of the Mirror links at the top of the window, then save the file to your computer.
Double-click the downloaded file and follow-the prompts from the installation window until you have finished installing ImgBurn. Once the program is installed, you can launch it by clicking the Start button at the bottom-left corner of your computer screen, then clicking All Programs, followed by the ImgBurn icon.
Insert a blank disc into the CD or DVD burning drive on your computer, then click the button for the action that you want to perform.
For example, if you want to burn multiple copies of an ISO file, you could click the Write image file to disc or, if you wanted to burn multiple copies of a disc containing files and folders, you could click the Write files/folders to disc button.
Click the Browse for a file or Browse for a folder button at the center of the window to select the items that you want to burn to the disc.
Once all of the files and folders have been selected, click the Device tab at the top-right portion of the window, then click the drop-down menu to the right of Copies at the bottom of the window. Select the number of disc copies that you want to create, then click the Build button at the bottom-left section of the window to begin burning your discs.
As each disc is completed, ImgBurn will prompt you to eject the completed disc and insert the new, blank disc.
Now that you know how to use ImgBurn to create multiple copies of a disc, you can save yourself a lot of time and frustration if you need multiple copies of the same CD or DVD.
The ability to burn multiple copies of a disc can be a real time saver if you had previously been creating each disc individually.
ImgBurn has automated the process so well that you can even limit your interaction to simply ejecting and inserting discs. You do not need to click any OK buttons or anything to proceed with burning your next disc.
Once ImgBurn detects that another blank disc has been inserted into the drive, it will Auto OK the multiple disc burning process to begin with the next disc in the series. It also prevents you from having to keep track of the discs tourself, which can be cumbersome if you are burning a high number of discs.

Matthew Burleigh has been writing tech tutorials since 2008. His writing has appeared on dozens of different websites and been read over 50 million times.
After receiving his Bachelor’s and Master’s degrees in Computer Science he spent several years working in IT management for small businesses. However, he now works full time writing content online and creating websites.
His main writing topics include iPhones, Microsoft Office, Google Apps, Android, and Photoshop, but he has also written about many other tech topics as well.