If you create an image from scratch in Photoshop CS5 then you are able to set the original dimensions of that image.
If you know the requirements for the image, or exactly what you want to do with it before you start, then you can probably proceed through the entire editing process without needing to change these dimensions.
But if you do need to change the pixel size of the image, whether that means the length or the width, then you might have found that “Image Size” doesn’t produce the results you need.
You can change the canvas size in Photoshop by clicking Image, then Canvas Size, then entering the desired dimensions into the Height and Width fields, then clicking OK.
Learning how to change canvas size in Photoshop allows you to create an image with whatever dimensions you need.
If you do a lot of image editing for pictures that ultimately wind up on the Internet, then you have probably encountered a situation where you needed to reduce the size of a high-resolution image.
But occasionally you may have an image that is not at the correct aspect ratio, so you need to make some adjustments that will get it there.
Changing the image size will not change the aspect ratio of the image unless you elect not to constrain the proportions.
If you have ever tried this, then you know it results in a warped image.
By instead electing to change the canvas size in Photoshop, you can keep your existing aspect ratio and image size, but have an image with the image dimensions that you require.
So continue reading below to learn how to adjust the canvas size in Photoshop CS5.
Adobe Photoshop – Change Canvas Size
- Click Image at the top of the window, then click Canvas Size.
- Adjust the Width and Height settings to the desired dimensions.
- Select an Anchor point and Canvas extension color (if necessary) then click the OK button.
Our guide continues below with additional information on changing the Photoshop CS5 canvas size, including pictures of these steps.
How to Edit Canvas Size – Photoshop CS5 (Guide with Pictures)
Choosing to modify the canvas size instead of the image size is most common when you need to make your image fit into pre-determined dimensions.
For example, if you need to upload a product image to a company’s website, that company may require a specific pixel dimension, such as 2400 pixels by 2400 pixels.
Changing the “Image Size” as opposed to the “Canvas Size” might work if your existing image is already at a 1:1 ratio (i.e. 2000 pixels x 2000 pixels), but an image that is not (such as 2056 pixels x 1536 pixels) would be distorted.
Electing to change the canvas size will keep the existing image at its current size and proportions, but will extend or shrink the size of the canvas based on your selections.
Step 1: Open your image file in Photoshop CS5.
Step 2: Click Image at the top of the window, then click Canvas Size.
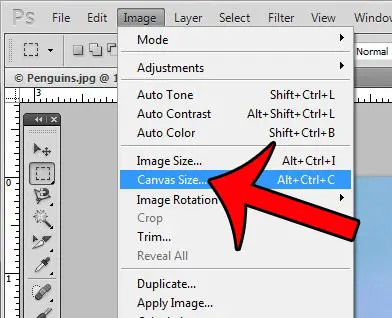
Step 3: Enter your preferred dimensions into the Height and Width fields.
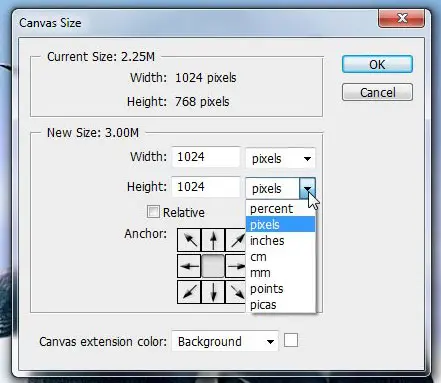
Once you have made all of the required adjustments to your picture’s canvas size and the rest of the options on this Canvas Size dialog box, you can click the OK button to apply the changes.
Our tutorial continues below with additional discussion about changing the Photoshop canvas size.
More Information on How to Adjust the Canvas Size in Photoshop CS5
Note that you can change the units being used by clicking the drop-down menus to the right of these fields.
Additionally, if you are extending or clipping your canvas, then you will want to select an anchor position if you do not want Photoshop to place the existing image in the center of the canvas.
You can also click the Canvas extension color drop-down menu to choose the color of the canvas that will be extended beyond the boundaries of the existing image.
Once you have made all of the desired changes to the picture, including any adjustments on the Canvas Extension color menu, click the OK button to apply your changes.
If you click the Image option at the top of the screen, then click the Image Size option, you will note that the Image Size should now be the same as the Canvas Size that you just specified.
One other way that you can change your image dimensions without going through the Image menu is to use the Crop tool. When you use the Crop tool in the toolbox on the left side of the window you can use it to select the parts of the image that you want to keep.
If the background layer of the picture is causing an issue then you might want to delete it. You can remove the background layer by selecting it in the Layers panel, then dragging the lock icon next to it to the trash can at the bottom of the panel.
Do you have an image that needs a text size larger than 72 pt? Learn how to use bigger font sizes in Photoshop if you find that the max selection of 72 pt isn’t large enough.

Matthew Burleigh has been writing tech tutorials since 2008. His writing has appeared on dozens of different websites and been read over 50 million times.
After receiving his Bachelor’s and Master’s degrees in Computer Science he spent several years working in IT management for small businesses. However, he now works full time writing content online and creating websites.
His main writing topics include iPhones, Microsoft Office, Google Apps, Android, and Photoshop, but he has also written about many other tech topics as well.