If you have used an application that required Java on your Windows computer, then you likely went through the process of downloading the application.
Java can often try and get you to install some other things, however, which you probably don’t want.
Our tutorial below will show you how to stop Java from asking to install the Ask Toolbar in Windows 7 so that you don’t accidentally install it on your computer.
How to Disable Ask Toolbar Requests from Java in Windows
- Click Start.
- Search for “java control panel” and select it.
- Choose the Advanced tab.
- Check the Suppress sponsor offers when installing or updating Java box.
- Click Apply.
- Click Yes.
- Click OK.
Our guide continues below with additional information on how to stop Java from asking to install the Ask Toolbar in Windows 7, including pictures of these steps.
For anyone that uses Java on their computer and regularly installs the updates, the need to uncheck the option to install the Ask toolbar can be tedious.
But if you manage a number of computers on your network that other people use, then you have likely encountered users that inadvertently install a Java update without unchecking the Ask toolbar option, so they end up with it on their computer.
Luckily this is something that can now be modified, helping to ensure that you do not have to waste time uninstalling an unwanted toolbar from a number of different computers.
How to Prevent Java from Installing the Ask Toolbar When You Update (Guide with Pictures)
The steps below will assume that you are running the most recent version of Java that was available when this article was first written (Version 7, Update 67 at the time this article was written).
If not, you can go here to download and install it. This option was only recently added to Java, so older versions of the program may not have the option that we will be working with in the steps below.
So once you have the most current version of Java installed on your Windows 7 computer, you can continue below to learn how to suppress the offers that are included during the Java updates.
Step 1: Click the Start button at the bottom-left corner of your screen.
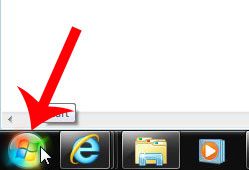
Step 2: Type “java control panel” into the search field at the bottom of the screen, then press Enter on your keyboard.
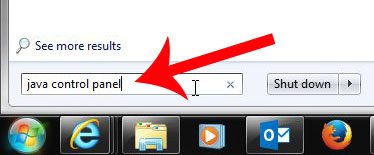
Step 3: Click the Advanced tab at the top of the window.
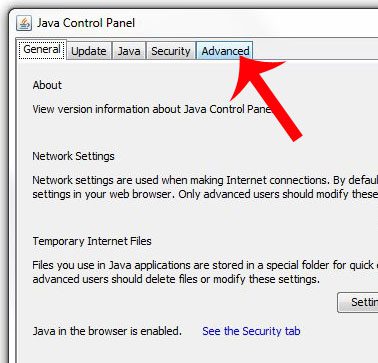
Step 4: Scroll to the bottom of the window, then check the box to the left of Suppress sponsor offers when installing or updating Java.
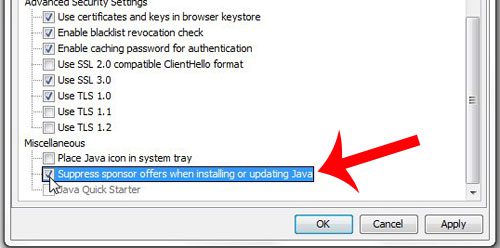
Step 5: Click the Apply button at the bottom of the window.
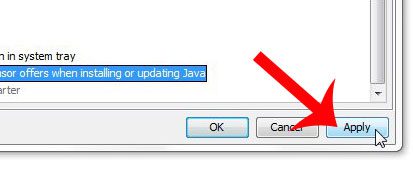
Step 6: Click the Yes button to allow the program to make changes to your computer.
Step 7: Click the OK button to close the window.
Now that you know how to stop Java from asking to install the Ask Toolbar in Windows 7, you can use the Java application without worrying about the other applications that get bundled with it.
Do you need to access a hidden file or folder, such as the AppData folder, but you cannot find it? This article will show you how to view hidden files and folders in Windows 7.

Matthew Burleigh has been writing tech tutorials since 2008. His writing has appeared on dozens of different websites and been read over 50 million times.
After receiving his Bachelor’s and Master’s degrees in Computer Science he spent several years working in IT management for small businesses. However, he now works full time writing content online and creating websites.
His main writing topics include iPhones, Microsoft Office, Google Apps, Android, and Photoshop, but he has also written about many other tech topics as well.