The layout and appearance of your Excel 2013 installation can be customized in a number of different ways. There is an area of the default layout called the “formula bar” that will display the formula that you have typed into a cell.
For example, if you are using a formula to subtract in Excel, then it would appear here when the cell was selected. But this location can be hidden, which can lead you to wonder how to show the formula bar in Excel 2013.
Fortunately, it is just an option that can be toggled on or off with the click of a button, and is simple enough to hide or unhide that you may have accidentally removed it without realizing it.
Our tutorial below will show you where the option to display the formula bar is located, as well as how to restore it to view.
When you start using formulas there are a bunch that you will find helpful. One that we discuss in our how to remove first character in Excel guide lets you delete letters or numbers from the beginning of your cells.
Where is the Formula Bar in Excel 2013?
The formula bar is typically located above your spreadsheet in Excel 2013, and is a convenient way to see the formula that is inside of a cell instead of the result from that formula.
But the formula bar can be accidentally hidden, which can complicate your Excel usage if you are accustomed to using it. You can follow these steps to unhide your formula bar.
Step 1: Open Excel 2013.
Step 2: Click the View tab at the top of the window.
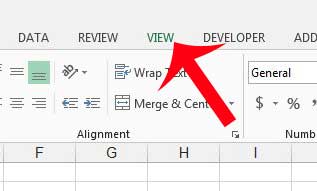
Step 3: Click the box to the left of Formula Bar in the Show section of the ribbon at the top of the window.
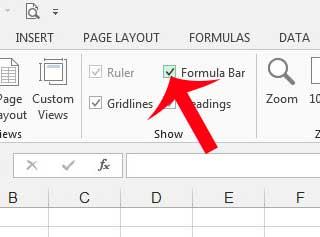
Would you like to see your formulas in cells, instead of the result of those formulas? Learn how to show formulas in Excel 2013 so that you can see the text of the formulas that you are using in your spreadsheet.

Matthew Burleigh has been writing tech tutorials since 2008. His writing has appeared on dozens of different websites and been read over 50 million times.
After receiving his Bachelor’s and Master’s degrees in Computer Science he spent several years working in IT management for small businesses. However, he now works full time writing content online and creating websites.
His main writing topics include iPhones, Microsoft Office, Google Apps, Android, and Photoshop, but he has also written about many other tech topics as well.