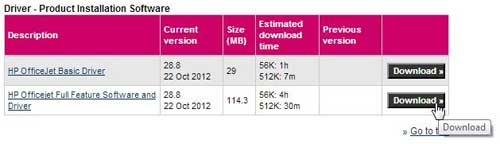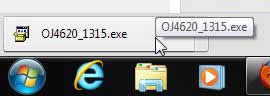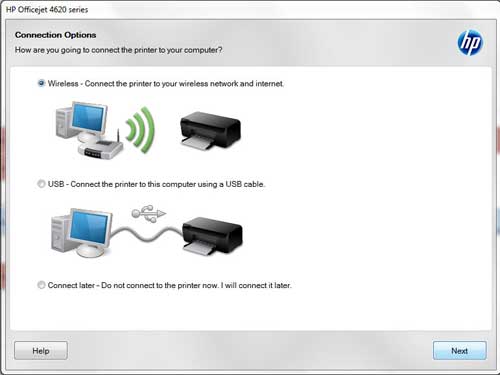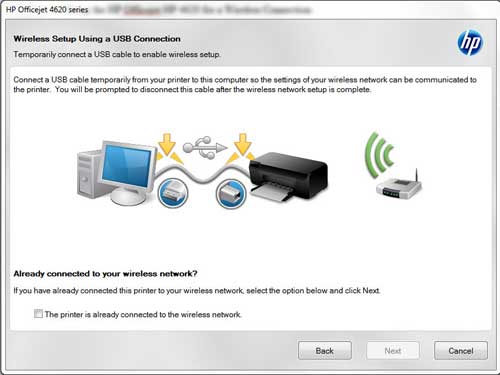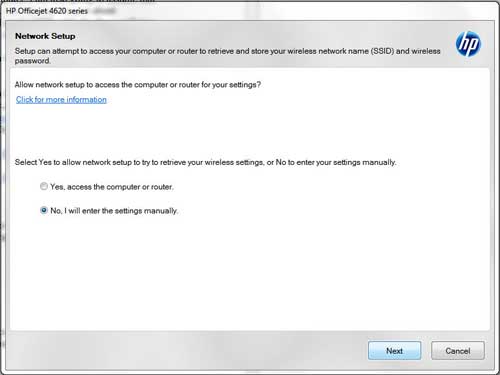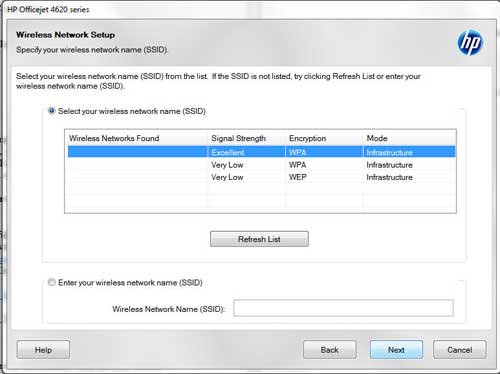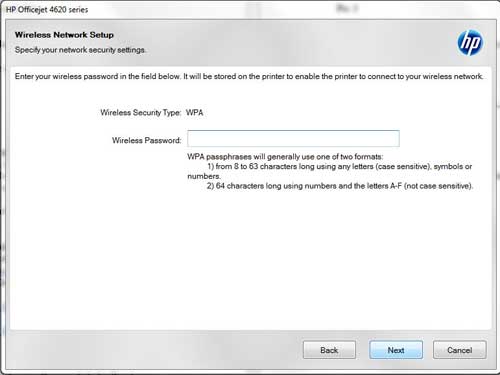The HP Officejet 4620 is an affordable, capable all-in-one printer that is a good choice for someone that needs a printer and a scanner. Additionally, it also features a wireless setup option that can reduce the cable clutter around your desk and allow you to connect multiple computers to the device wirelessly. So continue reading below to learn how to install the HP Officejet 4620 on a wireless network.
SolveYourTech.com is a participant in the Amazon Services LLC Associates Program, an affiliate advertising program designed to provide a means for sites to earn advertising fees by advertising and linking to Amazon.com.
Print Wirelessly with the HP Officejet 4620

Wireless printing is a very convenient thing to set up in your home or office, because it just gives you a lot of options for configuring the various devices on your network. For example, you can print to this printer from your iPhone 5, in addition to the computers on your network.
You will need the following things for this installation:
- Computer that will be on the same network as the printer
- Unboxed Hp Officejet HP 4620
- USB printer cable (needed for setup)
- Your wireless network name (SSID)
- Your wireless network password
Note that this installation is for a Windows 7 computer. I am also going to assume that you do not have the installation CD so, if you do, you can skip the part about downloading the software. Additionally, you will need a USB cable for the installation, but you will not need it once the printer has been connected to the wireless network.
Do not connect the USB cable from the printer to the computer until instructed to do so.
Step 1: Go to the HP website and download the full software download option for your version of Windows 7. If you do not know which version of windows 7 you have, you can check by following the instructions in this article. Note that the software download is over 100 MB, so it might take a while if you are on a slow connection.
Download link for HP 4620 full feature software for Windows 7 32-bit
Download link for HP 4620 full feature software for Windows 7 64-bit
Step 2: Double-click the downloaded file to begin the installation, click the Run button, then click Yes to allow the program to make changes to your computer.
Step 3: Click the Next button.
Step 4: Check the box to confirm that you agree to the terms and conditions, then click the Next button again. This will begin the actual installation.
Step 5: Check the Wireless option, then click the Next button.
Step 6: Connect the USB cable from the printer to the computer when you see this screen
Step 7: Check the No, I will enter the settings manually option, then click the Next button.
Step 8: Select your network from the list, then click the Next button.
Step 9: Type your wireless password into the Wireless Password field, then click the Next button.
Step 10: Click the Next button when the installation wizard informs you that the printer was successfully installed.
Step 11: Disconnect the USB cable from the printer and the computer, then click the Next button.
The printer and scanner are now set up at this point, so you can exit the installation if you wish. But if you need to set up faxing, you will do so on the next screen, then choose when you want the printer to show you ink alerts. You can also elect to register the printer, which you should do in case you have any future problems with the device.
You can purchase genuine HP ink for this printer from Amazon.

Matthew Burleigh has been writing tech tutorials since 2008. His writing has appeared on dozens of different websites and been read over 50 million times.
After receiving his Bachelor’s and Master’s degrees in Computer Science he spent several years working in IT management for small businesses. However, he now works full time writing content online and creating websites.
His main writing topics include iPhones, Microsoft Office, Google Apps, Android, and Photoshop, but he has also written about many other tech topics as well.