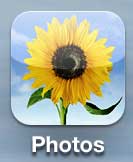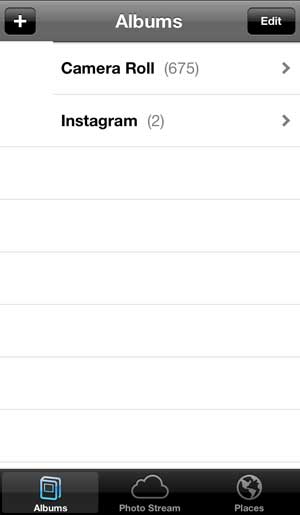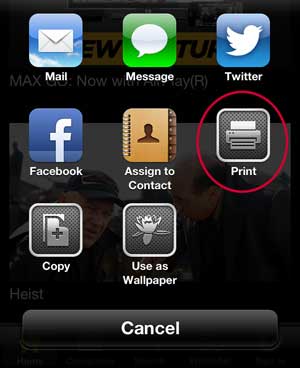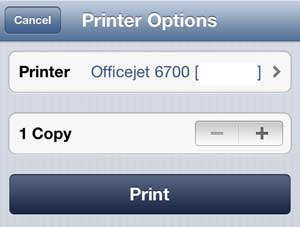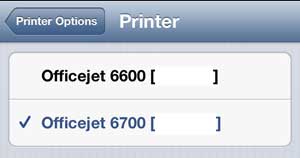There are a number of dedicated printing apps that you can download to your iPhone 5 that can give you some increased functionality, but they don’t always work as well as you would like them to, and many of the apps require you to have very specific printers.
If you are just looking for a simple way to send a picture from your iPhone 5 to a wireless printer that is on the same network, then you need to use something called AirPrint.
This is a technology by Apple that allows you to print directly to an AirPlay-capable printer from your iOS device without needing to install any drivers or software.
Once you have connected your AirPrint-capable printer and your iPhone 5 to the same network, the process is relatively painless.
As an Amazon affiliate, I earn from qualifying purchases.
Using AirPrint with a Compatible Printer from the iPhone 5
This feature is also not restricted to just picture printing. Many apps are Airprint-enabled, which allows you to print even more items directly to your wireless printer with a minimal amount of setup. So, before we begin, it is important to check that you have the following items properly set up:
1. iPhone 5, connected to a wireless network
2. AirPrint capable printer, connected to the same network as the iPhone 5
You can view a list of AirPrint printers at this link on Apple’s website. It is important that the AirPrint printer be connected to the network. I have tried this before with an AirPrint printer that was connected via USB to a computer on the network, and the AirPrint feature did not work. Once you have the printer properly networked and the iPhone 5 is connected to the same network, you can follow the steps below.
Step 1: Tap the Photos icon.
Step 2: Select the album containing the image that you want to print, or select the Photo Stream or Places option at the bottom of the screen.
Step 3: Tap the thumbnail image for the picture that you want to print.
Step 4: Touch the Share icon at the bottom of the screen.
Step 5: Tap the Print icon.
Step 6: If the Printer field is not already filled in with the name of your AirPrint printer, tap the Printer button, then select the printer from the list.
If you do not see your printer in this list, then there may be a problem with your network, or both devices (the phone and the printer) may not be connected. Once you have resolved this issue and the printer is showing in the list, you can proceed to the next step.
Step 7: Tap the Print button to send your picture to the printer.
Now that you know how to print a picture from your iPhone 5, you can use these steps to easily create physical copies of the images that you have taken on your phone.
If you are still having problems printing from your iPhone 5, you also have the option of emailing yourself the picture, then printing it from a laptop or desktop computer. You can follow the instructions in this article to insert a picture in an email on the iPhone 5.
You can purchase a number of affordable AirPrint printers at Amazon, including the HP 6700 and the HP 6600. As you can see in the images above, I have successfully gotten both of these printers to work with AirPrint without any problems.

Matthew Burleigh has been writing tech tutorials since 2008. His writing has appeared on dozens of different websites and been read over 50 million times.
After receiving his Bachelor’s and Master’s degrees in Computer Science he spent several years working in IT management for small businesses. However, he now works full time writing content online and creating websites.
His main writing topics include iPhones, Microsoft Office, Google Apps, Android, and Photoshop, but he has also written about many other tech topics as well.