Occasionally you might need to make a change that affects all of the cells in a spreadsheet.
But if you’ve ever tried to manually select all of your cells, especially if it’s a big spreadsheet, then you know how tough that can be.
Luckily there is an easier way for how to select entire spreadsheet in Excel 2013.
How to Select All in Excel 2013
- Open your spreadsheet.
- Click the gray rectangle with the arrow above the row A heading.
Cell selection in Microsoft Excel can take a variety of forms, and you may already be familiar with selecting a single cell, a row, a column, or even a range of cells. You might even know how to expand all rows in Excel so that you can see your data more easily.
But selecting and modifying small sections of your spreadsheet can be tedious when you have to make large changes, so you might be looking for a way to select the entire spreadsheet in Excel 2013.
Luckily you have a couple of different options that can help you accomplish this task, and the decision to use one or the other is entirely up to you. Continue reading below to see how you can easily and quickly select an entire spreadsheet’s cells with just a couple of actions.
How to Select All of the Cells in Excel 2013 (Guide with Pictures)
This guide will show you a couple of different methods for selecting all of the cells within a worksheet in Excel 2013. These steps will also let you select all of the cells in Excel 2016, as well as most older versions of the program.
Step 1: Open your spreadsheet in Excel 2013.
Step 2: Click the gray triangle above the row A heading and to the left of the column 1 heading.
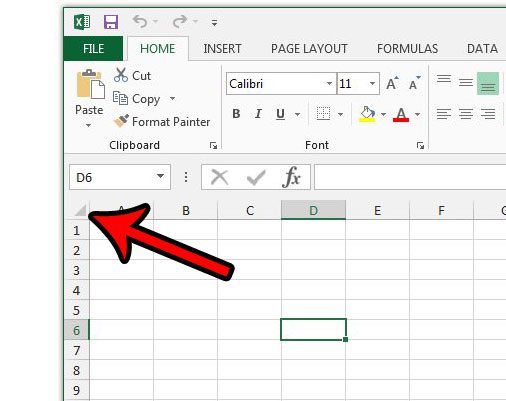
Alternatively you can click any cell in the spreadsheet, then press the Ctrl + A keys on your keyboard.
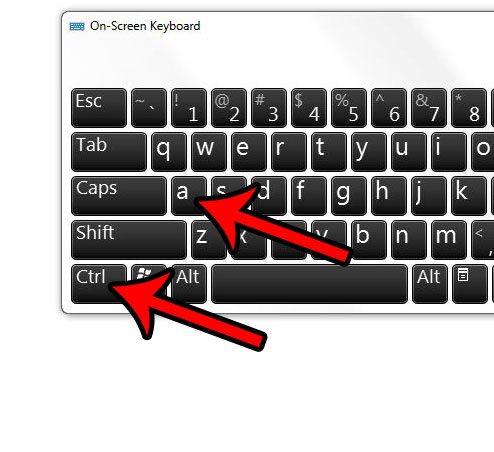
I personally prefer the keyboard shortcut method of how to select entire spreadsheet in Excel, but both options are fast and effective.
If this is something that you find yourself doing on a regular basis then you will discover which option works best for you.
Now that you know how to select an entire spreadsheet in Excel 2013, you can use this option to easily make changes to everything in your spreadsheet, rather than manually selecting items or making changes to individual cells one at a time.
Many other applications can utilize the select all keyboard shortcut, too. For example, you can press Ctrl + A on your keyboard when a Word document is open, and it will select everything in the document.
Are you getting frustrated trying to make Excel print your spreadsheets effectively? Read our Excel printing guide for some tips on settings that you can change and adjustment you can make which will dramatically improve the quality of your printed spreadsheets.

Matthew Burleigh has been writing tech tutorials since 2008. His writing has appeared on dozens of different websites and been read over 50 million times.
After receiving his Bachelor’s and Master’s degrees in Computer Science he spent several years working in IT management for small businesses. However, he now works full time writing content online and creating websites.
His main writing topics include iPhones, Microsoft Office, Google Apps, Android, and Photoshop, but he has also written about many other tech topics as well.