If you work on multiple computers, or if you need to take files to another location to have them printed, then it’s important to be able to easily move or transfer files.
Flash drives (often called thumb drives or USB drives) provide an easy solution to this problem.
But if you have a flash drive and don’t know how to put your files on it, then using one might be a problem.
Fortunately, you can read our short guide below to learn how to copy your files to a flash drive.
As an Amazon affiliate, I earn from qualifying purchases.
How to Copy Files to a Flash Drive
This article is written on a Windows 7 computer, and is going to copy and paste the files from your computer onto the flash drive. This will leave a copy of the original file on your computer, and will place a second copy of the file on the flash drive.
Before beginning the tutorial below, make sure that your flash drive is connected to a USB port on your computer.
Do you need a new flash drive? They have gotten really inexpensive, and you can even get 32 GB flash drives, like this one, for very low prices.
Step 1: Browse to the file(s) on your computer that you want to put on the flash drive.
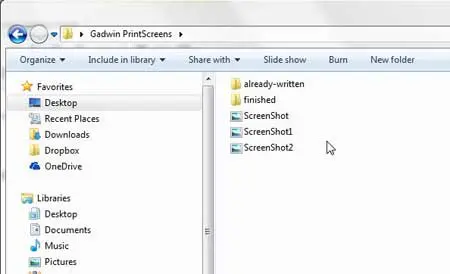
Step 2: Click the file(s) that you want to put on the flash drive. You can select multiple files or folders by holding down the Ctrl key on your keyboard, then clicking each file that you want to copy.
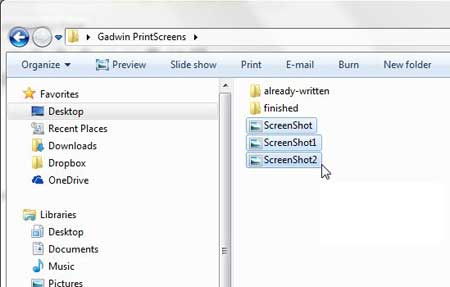
Step 3: Right click one of the selected files, click Send To, then select your flash drive.
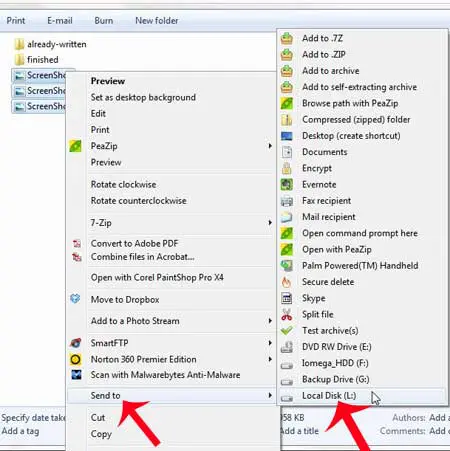
If you aren’t sure which drive is your flash drive, you can click the Start button at the bottom-left corner of the screen, click Computer, then find the flash drive under Hard Disk Drives or Devices with Removable Storage. It will usually be listed as a local disk or a removable disk (this can vary depending upon the brand of flash drive).
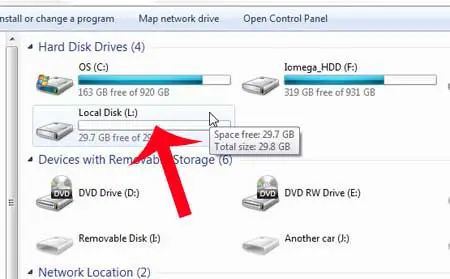
If you can’t tell from this screen which drive is your flash drive, then you need to right-click the Safely Remove Hardware and Eject Media icon at the bottom-right of your screen.
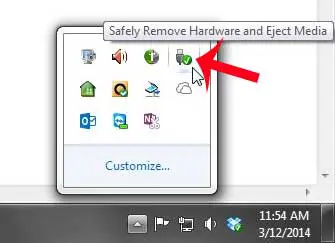
This will display ejectable devices on your computer. Your flash drive will be listed there. Note that you do not need to click your flash drive from this list right now, as that will eject the flash drive from your computer. You only need to eject the flash drive after you have put all of the files on your flash drive and are ready to remove it from your computer.
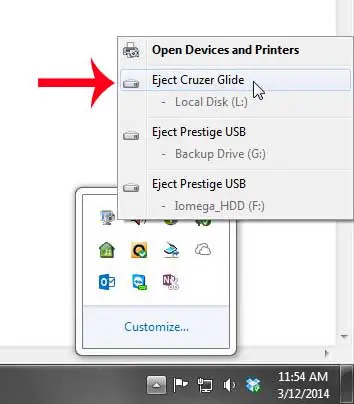
Now that you know how to put files on a flash drive, you can use this technique to easily share and move files.
If you are writing a lot of documents in Microsoft Word and saving them to your flash drive, you might consider saving them to the flash drive by default. Read this article to learn how.

Matthew Burleigh has been writing tech tutorials since 2008. His writing has appeared on dozens of different websites and been read over 50 million times.
After receiving his Bachelor’s and Master’s degrees in Computer Science he spent several years working in IT management for small businesses. However, he now works full time writing content online and creating websites.
His main writing topics include iPhones, Microsoft Office, Google Apps, Android, and Photoshop, but he has also written about many other tech topics as well.