Notification and alert sounds on phones and computers can be unwanted for some people, but important to others.
If you have used Excel in the past and liked the feedback sounds that it can play, then you might be disappointed if they aren’t working.
Luckily there is an Excel setting that you can change so that you can turn those Excel feedback sounds on.
Excel is one of the most commonly used programs in organizations and schools and is accessible to a wide range of skill levels.
Whether you need to execute complex Visual Basic operations, or you simply want to keep track of bill payments, Excel is a great choice.
But in the course of learning Excel, you will encounter situations where something doesn’t work.
If you have found that you learn best when you get audio feedback, then you might be interested in enabling an option that provides this type of feedback.
Our guide below will show you how to enable feedback with sound in Excel 2013.
If you are interested in some of Excel’s more advanced features but the macros aren’t working, you can learn more with our Excel 365 macros article.
How to Enable Feedback with Sound in Excel 2016 (Guide with Pictures)
The steps in this article are going to show you how to enable a setting in Excel where the program provides audio feedback based on the actions you take.
Note that the sound will need to be turned on for your computer for you to hear this feedback.
If you find this option to be annoying or unnecessary, you can always come back later and turn it off.
Additionally, this setting applies to other Office programs that you have installed on your computers, such as Word and Powerpoint.
Step 1: Open Excel 2016.
Step 2: Click the File tab at the top-left corner of the window.
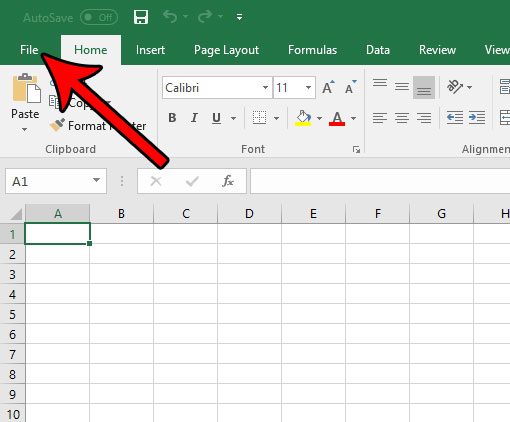
Step 3: Choose the Options button at the left side of the window.
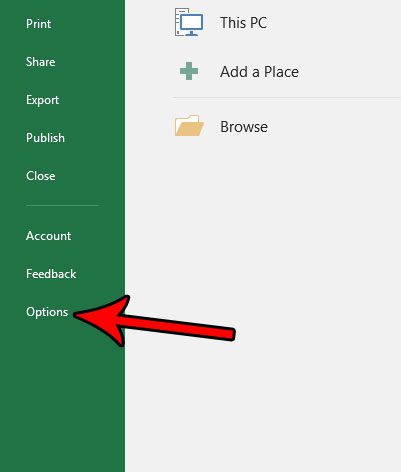
Step 4: Select the Ease of Access tab in the left column of the Excel Options window.
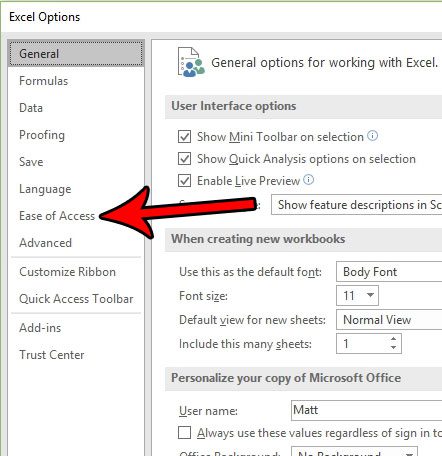
Step 5: Click the box to the left of Provide feedback with sound.
You can also change the sound scheme to a different option. Once you are done, click the OK button at the bottom of the window to apply the change.
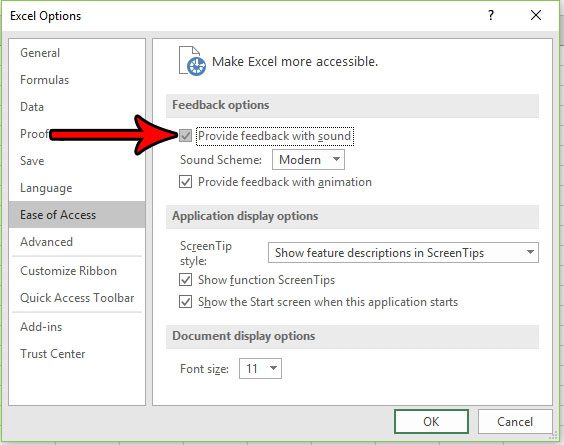
Now many of the actions that you perform in Excel will elicit an audio response to let you know that they have occurred.
Summary – How to Enable or Disable the Excel Feedback Sound
- Open Excel.
- Click File.
- Choose Options.
- Select the Ease of Access tab.
- Check the Provide feedback with sound box.
- Click OK.
Now that you know where to find this option, you will be able to come back here at any time to toggle Excel’s feedback audio on or off.
Does the print quality of your spreadsheets seem poor? Or do you think that Excel is using too much ink when it prints, and you are willing to lower the print quality to save ink? Find out how to change the print quality in Excel so that your printouts best meet your needs.

Matthew Burleigh has been writing tech tutorials since 2008. His writing has appeared on dozens of different websites and been read over 50 million times.
After receiving his Bachelor’s and Master’s degrees in Computer Science he spent several years working in IT management for small businesses. However, he now works full time writing content online and creating websites.
His main writing topics include iPhones, Microsoft Office, Google Apps, Android, and Photoshop, but he has also written about many other tech topics as well.