XML files can provide a variety of information to multiple programs, but a common use for them is storing data in a tabular format, similar to that of Microsoft Excel.
In fact, if you have recently converted a PDF to Excel with Acrobat, then you may have an XML file on your computer that you want to view in Excel.
However, since many programs can read XML files, your default XML viewing program may have been switched. Additionally,
Microsoft Excel often will not even appear as one of the available options on the “Open With” menu or when you are attempting to change the default program.
Fortunately, you can locate the Excel executable file to associate it as the default program for viewing and opening any files that you may encounter in the XML file format.
How to Change the Default XML Program in Windows 7
The steps in this article are going to change a default setting on your laptop or desktop computer.
The same process can be used to adjust the default applications for other file types as well.
Step 1: Click the “Start” button at the bottom-left corner of your screen, then click “Default Programs.”
Step 2: Click the “Associate a file type or a protocol with a program” link in the center of the window.
Step 3: Scroll to the “XML” file type, click it once to select it, then click the “Change Program” button at the top-right corner of the window.
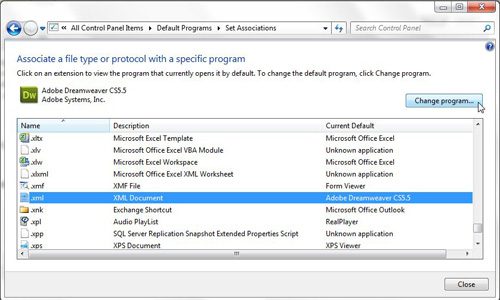
Step 4: Click the “Browse” button at the bottom of the “Open With” window.
Step 5: Double-click the “C” drive, double-click “Program Files (x86),” double-click “Microsoft Office,” then double-click the version of Office installed on your computer. For example, if you have Office 2010 installed on your computer, then you would double-click the “Office14” folder.
Step 6: Double-click the “EXCEL” file in that folder, then click “OK” to apply your new default selection.
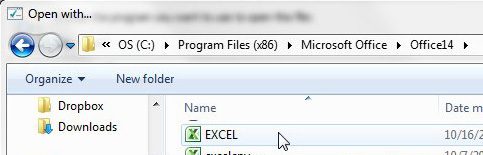
Now that you know how to open XML files with Excel in Windows 7, you will be able to double-click XML files on your computer and have them open in Microsoft’s spreadsheet application instead of whatever program is currently being used for them.
Summary – How to open XML files in Excel
- Click the Start button.
- Click Default Programs in the right column.
- Click Associate a file type or protocol with a program.
- Scroll to “.xml” and click it once, then click the Change program button.
- Click the Browse button.
- Locate the EXCEL.exe file, double-click it, then click OK to make Excel your new default program for opening XML files.
If you are making Excel the default program for opening XML files, then you might also want to make it the default program for opening other file types. Learn how to make Excel the default program for opening CSV files if you find that they are opening in Notepad or some other program instead.

Matthew Burleigh has been writing tech tutorials since 2008. His writing has appeared on dozens of different websites and been read over 50 million times.
After receiving his Bachelor’s and Master’s degrees in Computer Science he spent several years working in IT management for small businesses. However, he now works full time writing content online and creating websites.
His main writing topics include iPhones, Microsoft Office, Google Apps, Android, and Photoshop, but he has also written about many other tech topics as well.