Word 2013 can contain many different types of information that require many different types of formatting.
Whether you are writing a report for an English class or solving a math problem, there is a lot of potential formatting that you might need to use.
One commonly applied formatting type for numbers involves the use of small numbers that float above the baseline on a row of your document. These numbers typically represent squared or cubed numerical operations.
Word 2013 uses a formatting option called Superscript to achieve this look.
Our guide below will walk you through the steps of selecting text in your document and applying the superscript formatting to that text.
Formatting Text as Superscript in Word 2013
The steps below will show you how to select a bit of text in Word 2013 and format it to be superscript.
The formatted text will appear smaller and vertically aligned at the top of the line on which it is located. You can remove superscript formatting in the same manner that you will be adding it in the steps below.
You can read our how to add an exponent in Word tutorial for additional information about using this formatting option in your document.
Step 1: Open your document in Word 2013.
Step 2: Use your mouse to select the text that would like to format as superscript.
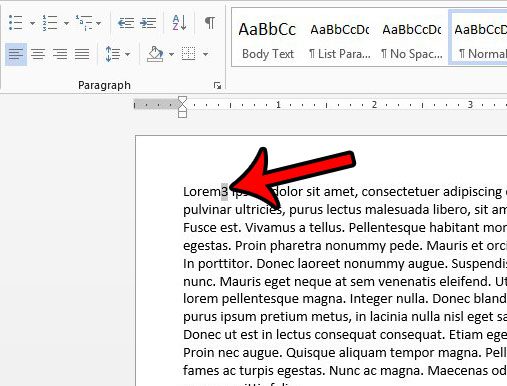
Step 3: Click the Home tab at the top of the window.
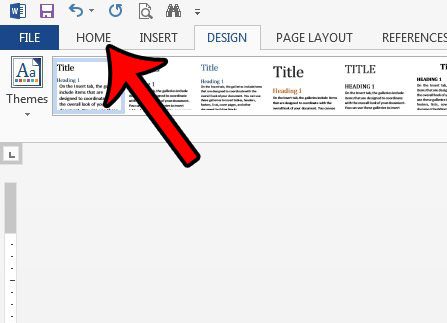
Step 4: Click the Superscript button in the Font section of the ribbon.
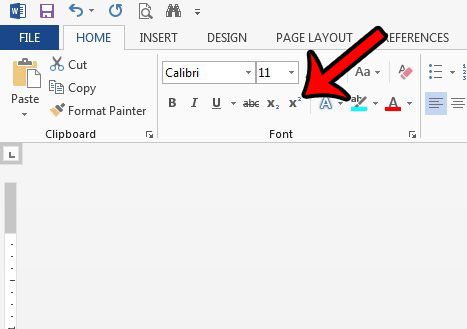
Your superscript text will look like the “3” in the picture below.
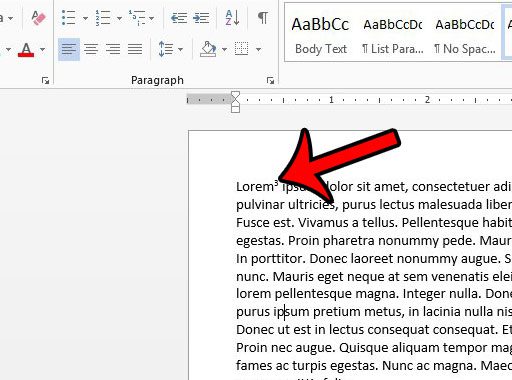
Sometimes you will find that there is so much formatting applied to a document or part of a document that it is difficult to remove it.
In situations like this, simply removing all of that formatting may be a better idea. Learn how to remove all formatting from a selection in Word 2013 and start with text that uses the default formatting for the document.

Matthew Burleigh has been writing tech tutorials since 2008. His writing has appeared on dozens of different websites and been read over 50 million times.
After receiving his Bachelor’s and Master’s degrees in Computer Science he spent several years working in IT management for small businesses. However, he now works full time writing content online and creating websites.
His main writing topics include iPhones, Microsoft Office, Google Apps, Android, and Photoshop, but he has also written about many other tech topics as well.