The update to iOS 7 for your iPad 2 was a very substantial one, both for the visual overhaul that it received, as well as the new features that it added.
But every new operating system is not without its problems, so Apple has already released some updates that fixed some bugs and other issues. But if you know that there is a software update available for your iPad 2 and you don’t know how to install it, you can follow the tutorial below to learn how.
As an Amazon affiliate, I earn from qualifying purchases.
Did you know that you can mirror your iPad screen to your TV? it requires a device called an Apple TV, which can also stream content from Netflix, Hulu Plus, iTunes and more. Learn more about the Apple TV to see if it’s something that could benefit your home.
Why is There a Red Number On My iPad 2 Settings Icon?
You are probably used to seeing red circles with numbers at the top-right corner of some of your apps, but it can be a little confusing when you see it on the Settings icon.
That number is there to let you know that there is a software update for your iPad 2, and that you should install it as soon as you can.
These updates usually add new features or fix problems with the device, so they will usually make your experience with your iPad better.
Note that they can take a while, and that it is usually best to install them when you are charging your iPad and when you are connected to a Wi-Fi network.
Additionally, it is a good idea to back up your iPad in iTunes before installing any updates, in case something goes wrong with the update. You can read this article to learn how to backup your iPad in iTunes.
Step 1: Touch the Settings icon.
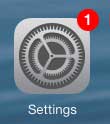
Step 2: Select the General option at the left side of the screen.
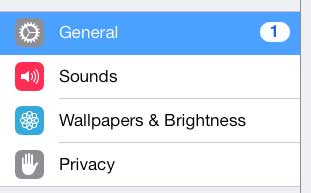
Step 3: Touch the Software Update button at the top-right of the screen.
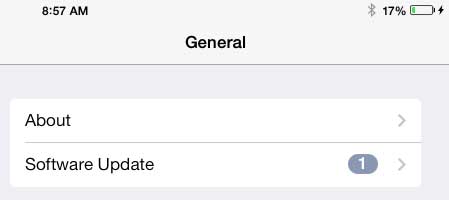
Step 4: Touch the Install Now button. Note that the update requires a minimum amount of space, so you may need to delete some items off of your iPad if you see a message that indicates that there is not enough available space for the update.
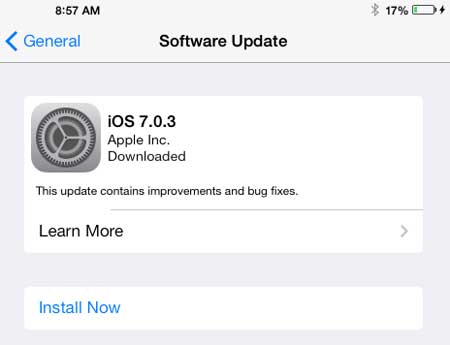
Step 5: Touch the Agree button at the top-right corner of the pop-up window to accept the Terms and Conditions.
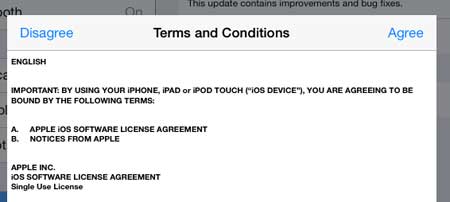
Your iPad will start to install the update. This can take several minutes, and your iPad will restart during the process.
Now that you know how to install an iOS update on your iPad, you can use these steps in the future to install other operating system updates that become available for the device.
If you’ve been thinking about getting a new iPad, there are a number of options available, both for the full-sized iPad and the iPad Mini. View the entire collection of iPads available at Amazon to see if there is an option that appeals to you.
Manually installing app updates on your iPad 2 can be a hassle, but fortunately there is a way to install all of those updates with one button. Click here to learn how.

Matthew Burleigh has been writing tech tutorials since 2008. His writing has appeared on dozens of different websites and been read over 50 million times.
After receiving his Bachelor’s and Master’s degrees in Computer Science he spent several years working in IT management for small businesses. However, he now works full time writing content online and creating websites.
His main writing topics include iPhones, Microsoft Office, Google Apps, Android, and Photoshop, but he has also written about many other tech topics as well.